win7怎么关闭密码保护共享 Win7局域网共享文件访问密码如何取消
更新时间:2024-03-10 11:33:47作者:xiaoliu
在Win7系统中,当我们在局域网中共享文件时,默认会要求输入访问密码,但是有时候我们可能觉得这个密码保护过于繁琐,想要取消它。如何才能在Win7中关闭密码保护共享呢?接下来我们就来详细介绍一下。
操作方法:
1.点击任务栏右下角的网络图标,然后打开网络和共享中心!
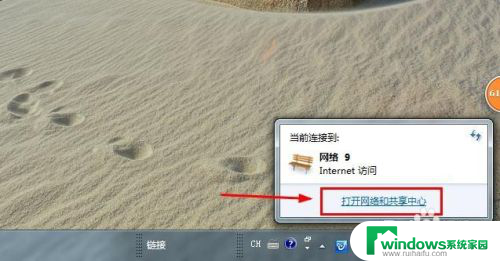
2.网络和共享中心中我们点击左侧的更改高级共享设置按钮!
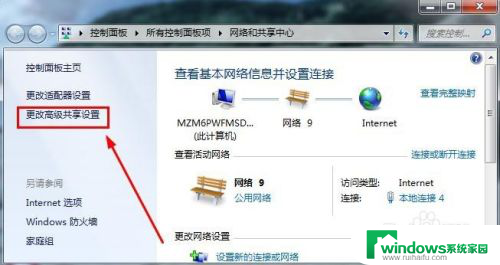
3.这时候打开的窗口我们主要是要修改密码保护的共享,选择关闭密码保护共享!
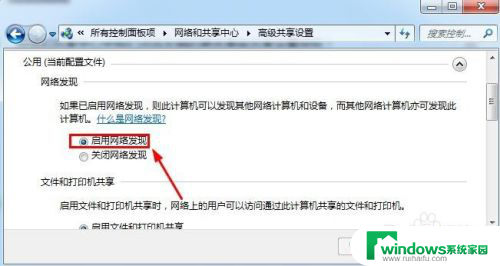
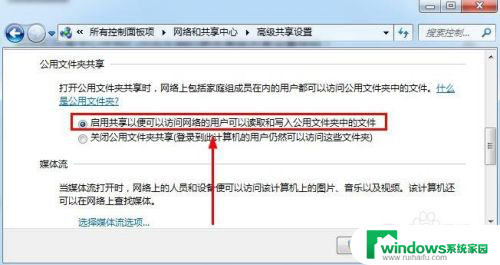
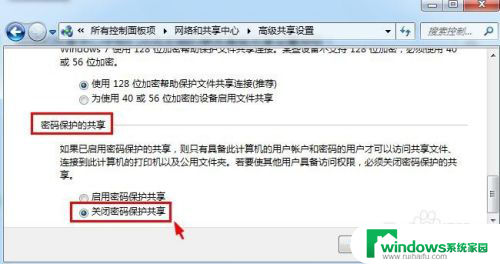
4.然后我们打开电脑的控制面板。在控制面板中打开管理工具!
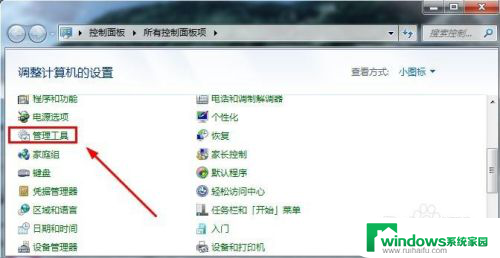
5.管理工具中我们点击打开这里的本地安全策略!
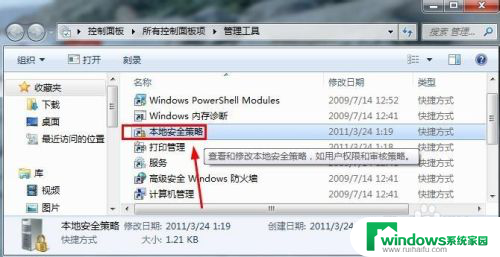
6.本地策略的安全选项中我们确保这里的来宾账户状态是启用状态!
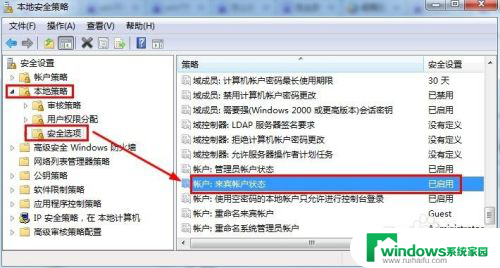
7.然后我们在管理工具中打开计算机管理!
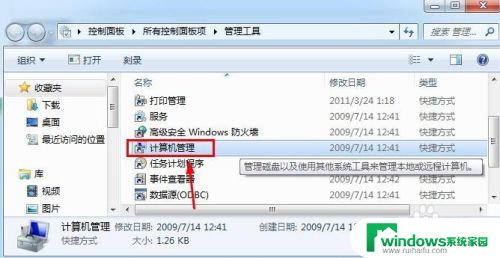
8.计算机管理的本地用户和组中我们点击用户右侧的GUEST来宾双击!
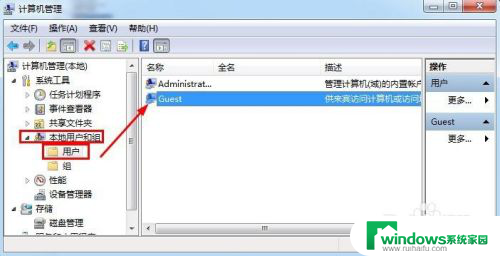
9.Guest属性窗口中我们如图进行设置修改!
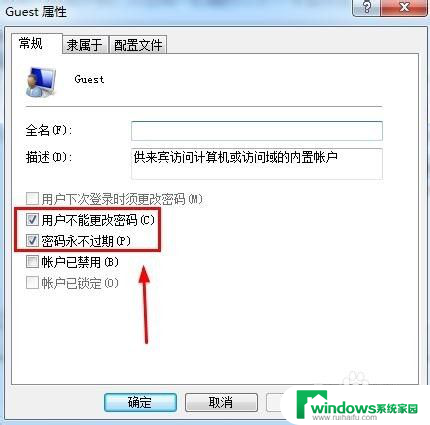
10.我们在guest来宾账户上单击鼠标右键,然后选择设置密码!
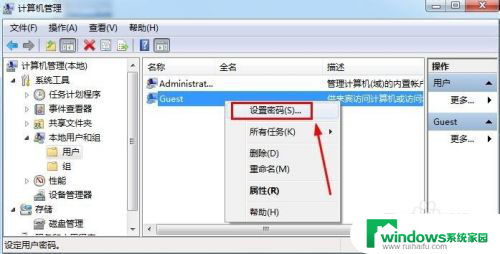
11.设置密码窗口中,我们这里什么也不要输入,然后点击确定!通常这样我们就取消了共享文件访问密码。大家碰到的时候可以用小编方法进行操作!
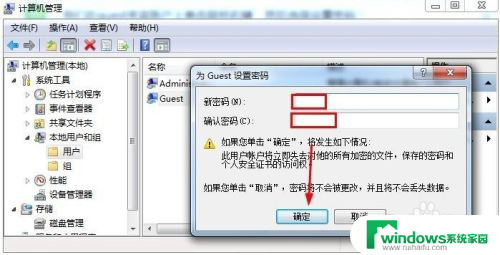
以上就是如何关闭win7密码保护共享的全部内容,如果你遇到这种情况,可以按照以上步骤解决,非常简单快速。
win7怎么关闭密码保护共享 Win7局域网共享文件访问密码如何取消相关教程
- win7访问局域网共享文件夹 Win7局域网共享文件夹账户和密码设置步骤
- win7局域网访问共享文件夹 WIN7局域网文件共享设置步骤
- win7共享文件夹 无法访问 Win7共享文件夹无法访问怎么办
- win7文件共享 WIN7局域网文件共享设置教程
- windows7实现文件夹共享 WIN7如何设置局域网文件共享
- windows7文件共享 Win7如何局域网共享文件
- win7局域网怎么设置共享文件夹 WIN7局域网文件共享设置教程
- win7l电脑共享文件 WIN7局域网文件共享设置详解
- win7设置局域网共享文件夹 WIN7局域网文件共享设置注意事项
- win7系统打印机共享 Win7系统如何设置局域网共享打印机
- win7新加固态硬盘开机怎么设置 固态硬盘启动项设置教程
- win7可以连接蓝牙键盘吗 Win7如何配对蓝牙键盘
- windows7调中文 Win7英文系统改成中文系统步骤
- win7笔记电脑怎么连接蓝牙音箱 win7小米蓝牙音箱连接电脑教程
- win7微信麦克风没声音 Win7麦克风说话无声音解决方法
- w7系统怎么调节屏幕亮度 Win7系统屏幕亮度调整教程