windows7怎么同步麦克风 设置电脑麦克风声音同步到音响的方法
更新时间:2024-03-05 16:36:44作者:jiang
在现代科技发展的今天,电脑已经成为我们生活中不可或缺的工具,而在使用电脑的过程中,麦克风的应用越来越广泛,无论是进行语音聊天、录制音频还是进行语音识别等,麦克风都起到了重要的作用。有时我们希望将电脑麦克风的声音同步到音响上,以获得更好的音质效果和更好的体验。在Windows 7操作系统下,我们应该如何设置电脑麦克风声音同步到音响呢?下面将为大家介绍一种简单的方法。
步骤如下:
1.如果你的操作系统是Windows xp,那么你直接双击任务栏的音量图标。如图所示。
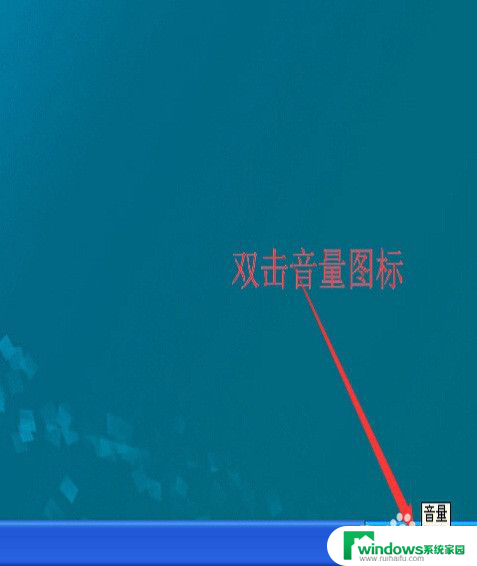
2.在弹出的主音量窗口中,我们依次单击“选项”--“属性”。
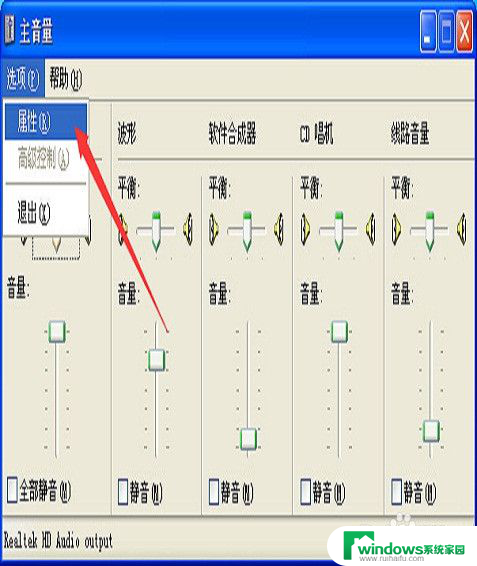
3.先找到录音,勾选箭头处的麦克风音量,如图所示。
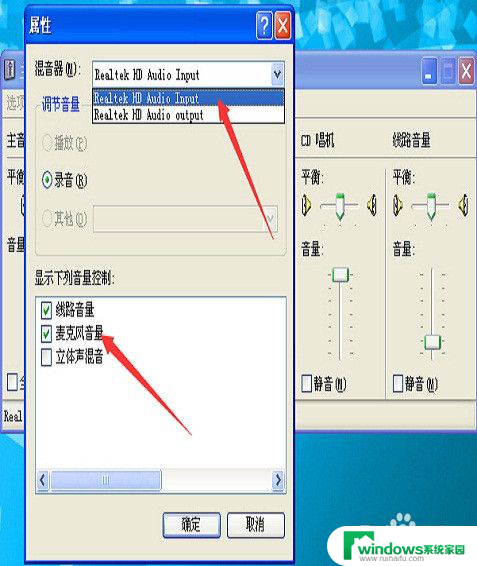
4.再找到播放,同样勾选箭头处的麦克风音量,单击“确定”按钮。
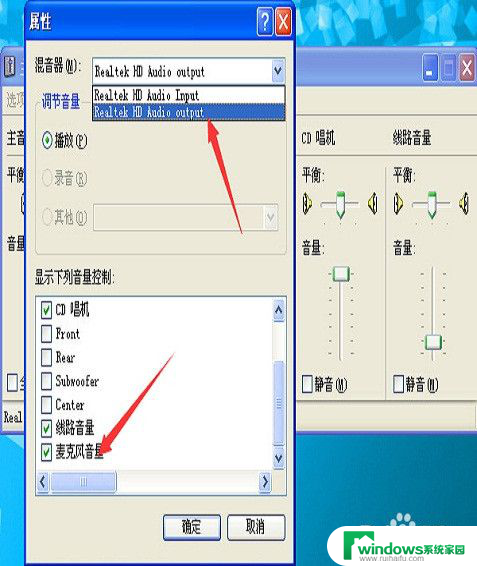
5.取消勾选红框处麦克风音量的静音,并把音量调整到最大,设置到此完成。现在你可以对着麦克风说话,测试一下音响的效果了。
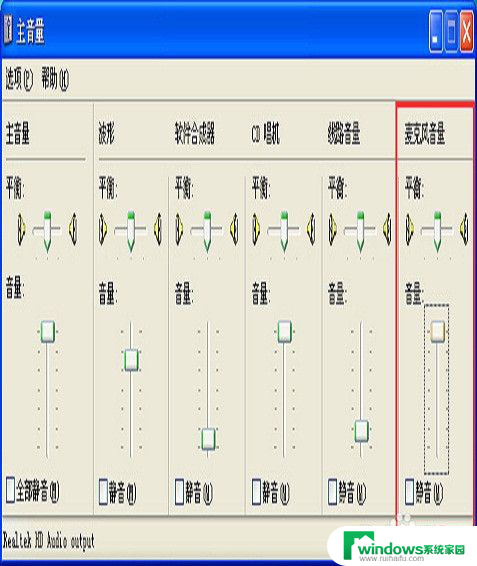
以上就是Windows 7如何同步麦克风的全部内容,如果遇到这种情况,你可以按照以上操作进行解决,非常简单快速,一步到位。