win7局域网怎么设置共享文件夹 WIN7局域网文件共享设置教程
更新时间:2023-11-15 08:57:05作者:yang
win7局域网怎么设置共享文件夹,在现代科技日益发达的社会中,局域网文件共享成为了越来越多人的需求,WIN7操作系统作为一款广泛使用的操作系统,其局域网文件共享设置也备受关注。通过WIN7局域网文件共享设置,用户可以轻松实现文件的共享与访问,提高工作效率和便利性。在本文中我们将为大家详细介绍WIN7局域网文件共享设置的教程,帮助大家快速上手并享受便捷的文件共享体验。
具体步骤:
1右击桌面网络----属性----更改高级共享设置 (注释:查看当前网络 比如:家庭网络、公共网络 等!) "我这里为公共网络"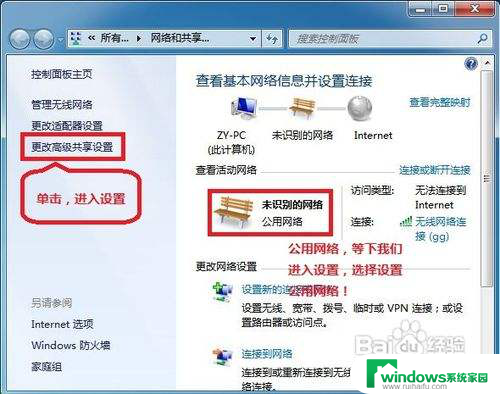 2选择 公共网络---选择以下选项:启动网络发现------启动文件和打印机共享-----启用共享以便可以访问网络的用户可以读取和写入公用文件夹中的文件(可以不选)----关闭密码保护共享( 注释:其他选项默认即可!)
2选择 公共网络---选择以下选项:启动网络发现------启动文件和打印机共享-----启用共享以便可以访问网络的用户可以读取和写入公用文件夹中的文件(可以不选)----关闭密码保护共享( 注释:其他选项默认即可!)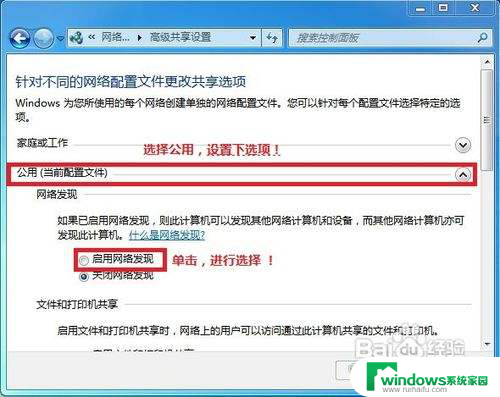 3保存!
3保存!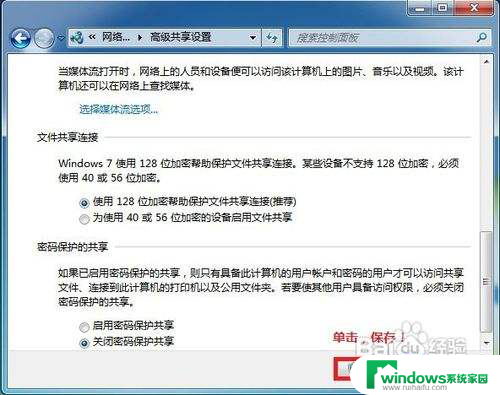 4选择需要共享的文件夹 (比如:DY) 右击--属性
4选择需要共享的文件夹 (比如:DY) 右击--属性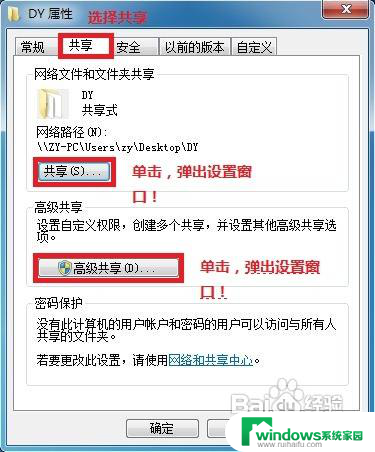 5共享---- 选择 共享(S)...---弹出对话框---添加“Guest”(注释:选择“Guest”是为了降低权限,以方便于所有用户都能访问!)---共享
5共享---- 选择 共享(S)...---弹出对话框---添加“Guest”(注释:选择“Guest”是为了降低权限,以方便于所有用户都能访问!)---共享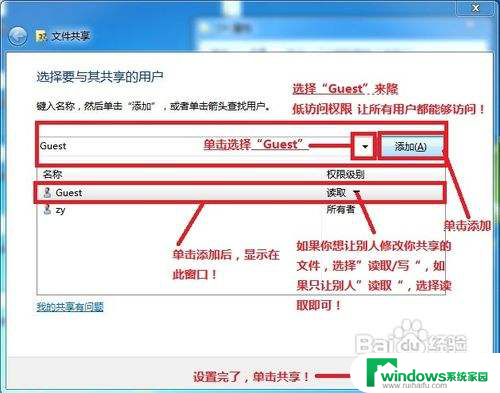 6选择 高级共享... ----选择 共享此文件 ----确定!
6选择 高级共享... ----选择 共享此文件 ----确定!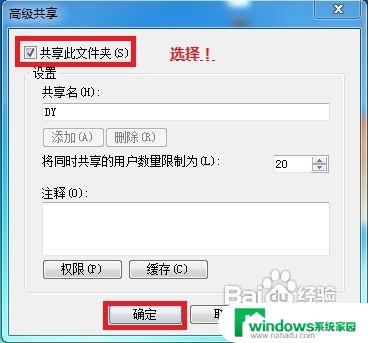 7其他用户,通过开始---运行---\\IP (快捷键 WIN+R)\\IP 访问你共享的文件!
7其他用户,通过开始---运行---\\IP (快捷键 WIN+R)\\IP 访问你共享的文件!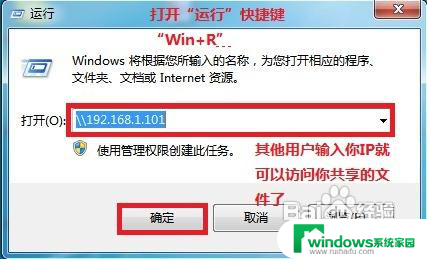 8共享成功!
8共享成功!
以上是Win7局域网设置共享文件夹的全部内容,如果您遇到这种情况,请按照以上步骤进行解决,希望这些方法能够帮助到您。
win7局域网怎么设置共享文件夹 WIN7局域网文件共享设置教程相关教程
- win7局域网访问共享文件夹 WIN7局域网文件共享设置步骤
- win7文件共享 WIN7局域网文件共享设置教程
- win7设置局域网共享文件夹 WIN7局域网文件共享设置注意事项
- windows7实现文件夹共享 WIN7如何设置局域网文件共享
- win7访问局域网共享文件夹 Win7局域网共享文件夹账户和密码设置步骤
- win7l电脑共享文件 WIN7局域网文件共享设置详解
- windows7文件共享 Win7如何局域网共享文件
- win7系统打印机共享 Win7系统如何设置局域网共享打印机
- win7怎么连接共享文件夹 win7网络共享文件夹设置方法
- win7 共享文件夹 win7网络共享文件夹设置步骤
- win7新加固态硬盘开机怎么设置 固态硬盘启动项设置教程
- win7可以连接蓝牙键盘吗 Win7如何配对蓝牙键盘
- windows7调中文 Win7英文系统改成中文系统步骤
- win7笔记电脑怎么连接蓝牙音箱 win7小米蓝牙音箱连接电脑教程
- win7微信麦克风没声音 Win7麦克风说话无声音解决方法
- w7系统怎么调节屏幕亮度 Win7系统屏幕亮度调整教程