win7访问局域网共享文件夹 Win7局域网共享文件夹账户和密码设置步骤
更新时间:2024-04-01 08:55:53作者:jiang
在局域网中共享文件夹是一种常见的网络操作,而在Win7系统中设置共享文件夹的账户和密码则是非常重要的一步,通过简单的设置,可以确保只有授权的用户能够访问共享文件夹,保障文件的安全性和隐私。接下来我们将介绍Win7系统中设置局域网共享文件夹账户和密码的具体步骤,让您能够轻松地管理和使用共享文件夹。
具体方法:
1.首先进入电脑桌面,右键单击“我的电脑”--选择“管理”选项
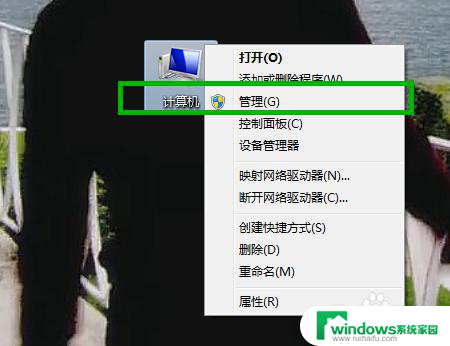
2.在“管理”界面,依次展开--“本地用户和组”--“用户”
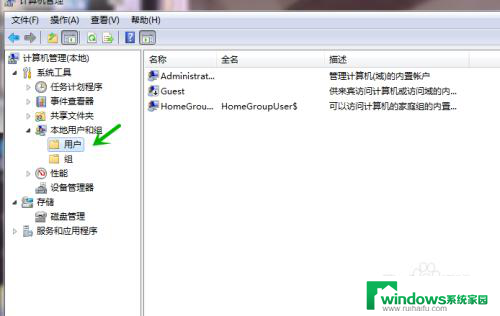
3.接着在用户界面空白处单击鼠标右键--新建一个我们用来设置账户和密码的“新用户”
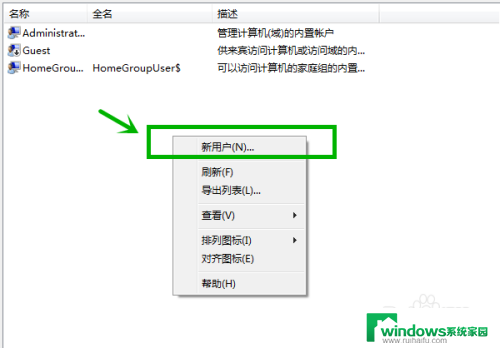
4.这里我们设置用户名为“baidujingyan”为例,然后勾选如图所示选项
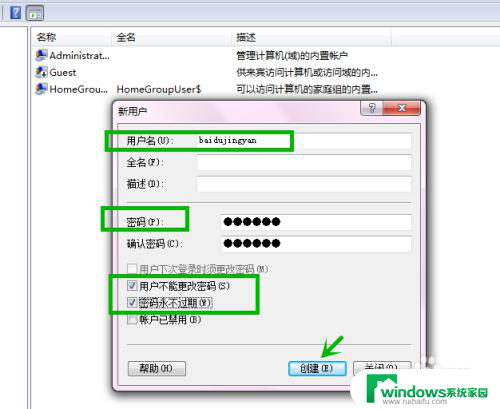
5.“baidujingyan”的用户就建立成功了
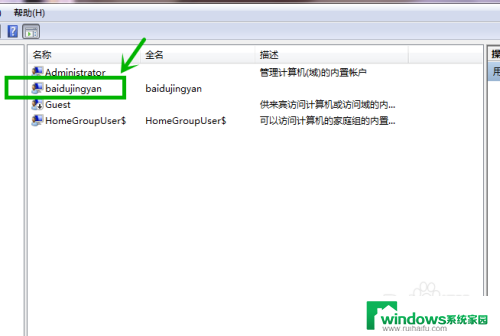
6.接下来我们找到需要共享的文件夹,单击鼠标右键--“共享”--“高级共享”
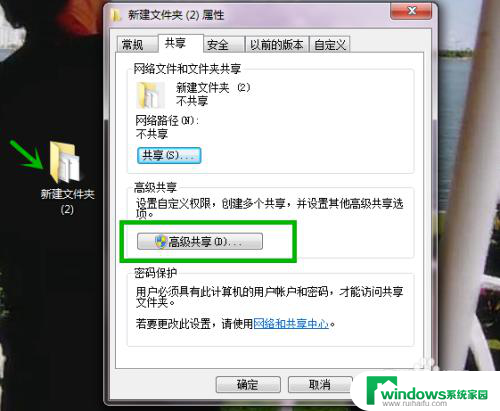
7.勾选“共享此文件夹”然后点击“权限”按钮
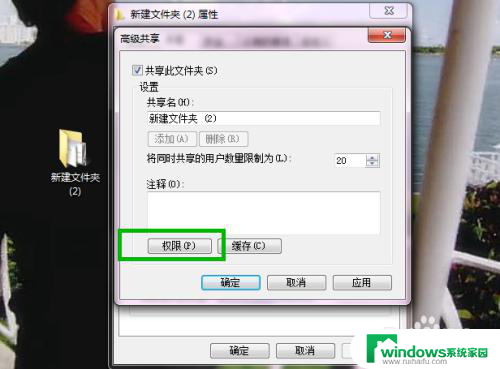
8.点击“添加”
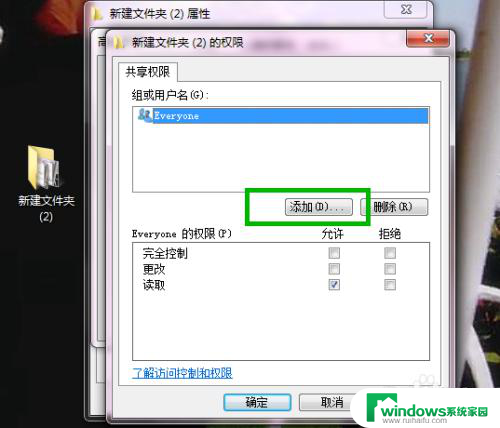
9.下一步点击“高级”按钮
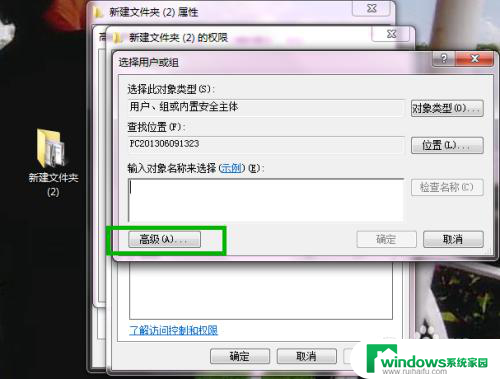
10.右侧点击“立即查找”--下方就会出现我们刚才建立的新用户名
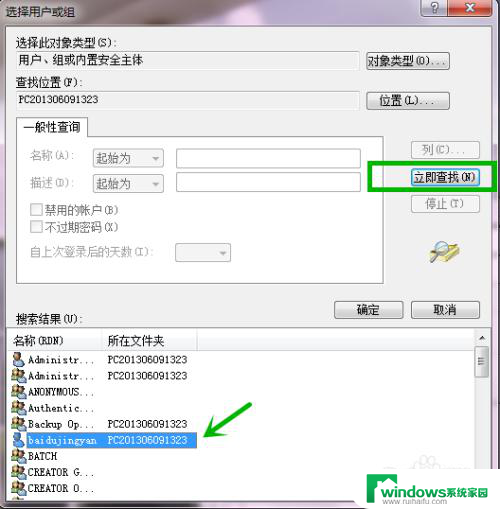
11.这里可以设置我们新用户的权限是读取或者写入
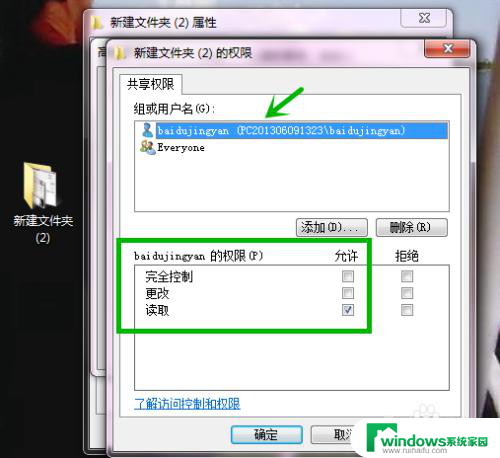
12.最后我们的共享文件夹就设置完成了,别人就可以通过名为“baidujingyan”的用户名和密码访问你的共享文件夹了。
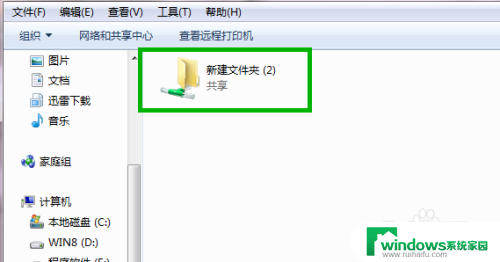
以上就是Win7访问局域网共享文件夹的所有内容,如果需要的用户可以根据这些步骤进行操作,希望对大家有所帮助。
win7访问局域网共享文件夹 Win7局域网共享文件夹账户和密码设置步骤相关教程
- win7局域网访问共享文件夹 WIN7局域网文件共享设置步骤
- win7设置局域网共享文件夹 WIN7局域网文件共享设置注意事项
- win7局域网怎么设置共享文件夹 WIN7局域网文件共享设置教程
- windows7实现文件夹共享 WIN7如何设置局域网文件共享
- win7文件共享 WIN7局域网文件共享设置教程
- win7l电脑共享文件 WIN7局域网文件共享设置详解
- win7 共享文件夹 win7网络共享文件夹设置步骤
- win7怎么关闭密码保护共享 Win7局域网共享文件访问密码如何取消
- win7共享文件夹 无法访问 Win7共享文件夹无法访问怎么办
- windows7文件共享 Win7如何局域网共享文件
- win7新加固态硬盘开机怎么设置 固态硬盘启动项设置教程
- win7可以连接蓝牙键盘吗 Win7如何配对蓝牙键盘
- windows7调中文 Win7英文系统改成中文系统步骤
- win7笔记电脑怎么连接蓝牙音箱 win7小米蓝牙音箱连接电脑教程
- win7微信麦克风没声音 Win7麦克风说话无声音解决方法
- w7系统怎么调节屏幕亮度 Win7系统屏幕亮度调整教程