电脑桌面图标无法点击 Win10系统电脑桌面图标点击没反应怎么处理
更新时间:2024-04-26 14:42:43作者:xiaoliu
Win10系统电脑桌面图标无法点击、点击无反应是许多用户常见的问题,造成这种情况的原因可能有很多,比如系统错误、软件冲突等。为了解决这个问题,我们可以尝试重新启动电脑、更新系统、检查病毒、修复系统文件等方法来解决这个困扰。如果以上方法都不能解决问题,建议及时联系专业人士进行处理。
步骤如下:
1.遇到这种问题,不用慌。首先,按下键盘上“Shift+Ctrl+Esc”组合键打开任务管理器。
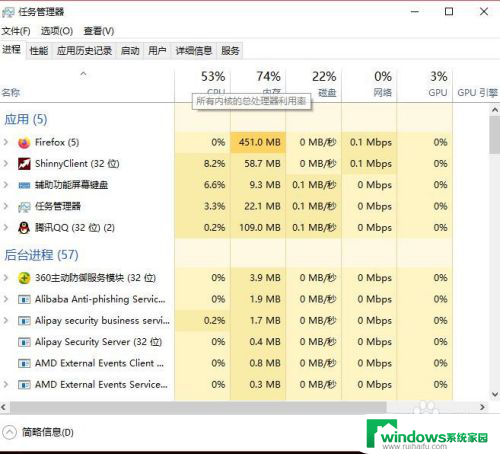
2.或者鼠标右键点击系统底部任务栏空白处,在弹出的菜单中选择“任务管理器”选项。
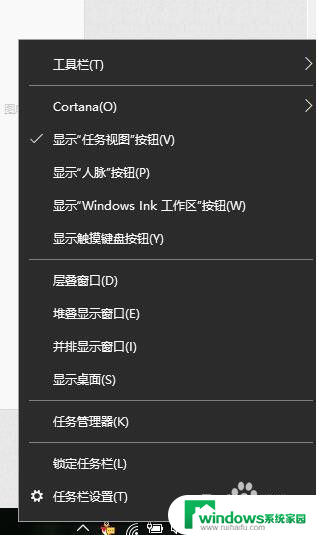
3.在任务管理器界面中,点击顶端的“详细信息”选项卡,找到“explorer.exe”的进程。
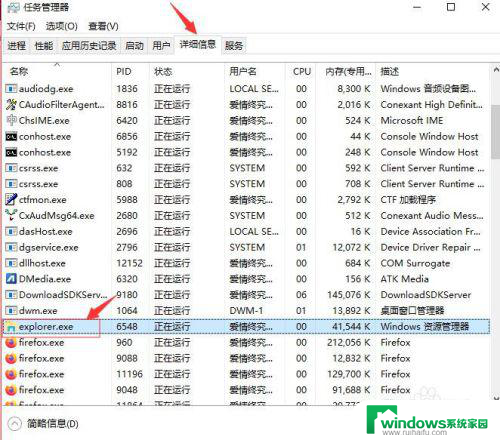
4.右击explorer.exe进程,在弹出菜单中选择“结束任务”选项。
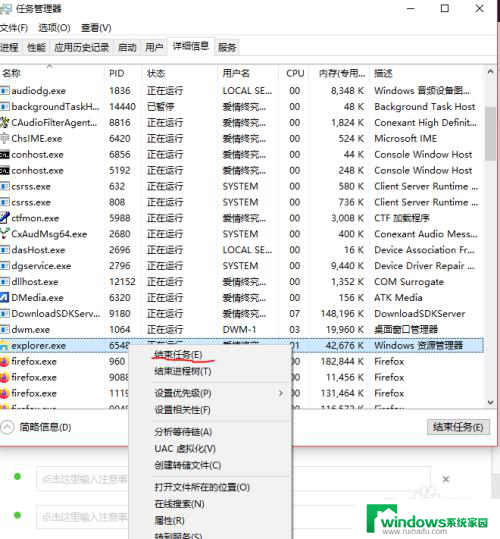
5.接着Windows任务管理器会弹出一个提示窗提示你是否要结束“explorer.exe”?请点击底部的“结束进程”按钮。
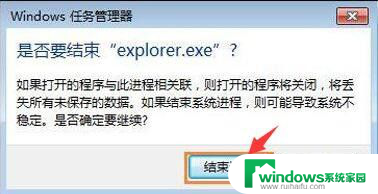
6.然后返回到任务管理器界面中,点击界面上端的“文件”菜单里的“运行新任务”选项。
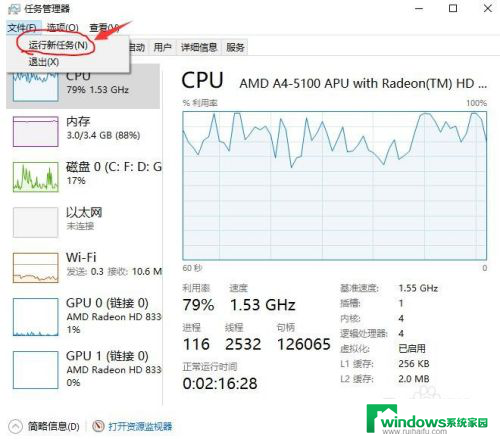
7.在打开的创建新任务窗口中,在输入框里输入“explorer.exe”,不包含引号。最后点击“确定”按钮即可轻松解决桌面图标打不开或者点击没反应的问题。
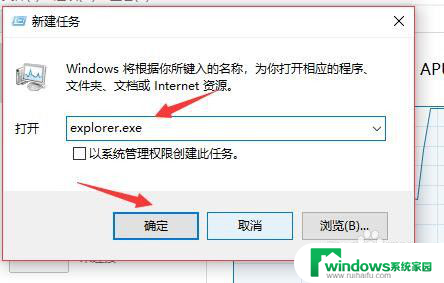
以上就是电脑桌面图标无法点击的全部内容,有遇到相同问题的用户可参考本文中介绍的步骤来进行修复,希望能够对大家有所帮助。
电脑桌面图标无法点击 Win10系统电脑桌面图标点击没反应怎么处理相关教程
- 笔记本电脑点击桌面图标没反应 win10系统电脑桌面图标点击无效怎么处理
- win10电脑点桌面图标无反应 win10系统电脑桌面图标点击没反应怎么修复
- 为什么鼠标点桌面图标没反应 win10系统桌面图标点击没有反应怎么处理
- 为什么点桌面图标没反应 win10系统电脑桌面图标点击无反应怎么解决
- 鼠标点图标没反应 win10系统电脑点击桌面图标没反应怎么解决
- 桌面计算机图标打不开没反应 win10系统电脑桌面图标点击没反应怎么修复
- win10桌面图标点不开 win10系统电脑点击桌面图标没有任何反应怎么解决
- win10系统设置里面点不动 win10点击设置没有反应怎么解决
- win10鼠标有时候失灵 电脑鼠标点击没有反应怎么办
- w10系统桌面图标怎么缩小 电脑桌面上的图标缩小方法
- 怎么给电脑设密码 开机 Windows10电脑开机密码设置方法
- windows10怎么设置息屏 Windows10系统如何设置息屏时间
- 电脑怎么调打字输入法 Win10输入法下载
- 电脑缩放比例125字体模糊 win10系统字体模糊125%缩放怎么解决
- win10打开文件方式 Win10设置文件默认打开方式的步骤
- lg显示器自动调节亮度怎么关 Win10自适应亮度关闭方法