谷歌浏览器安装控件后仍提示安装 无法一直显示安装控件怎么解决
在使用谷歌浏览器时,有时安装了所需的控件却仍然提示需要安装,这种情况可能会影响我们的使用体验,要解决这个问题,我们可以尝试清除浏览器缓存、更新浏览器版本、重启电脑或重新安装控件等方法。通过这些简单的操作,我们可以很快解决控件无法一直显示安装的问题,保证我们能够顺利使用浏览器进行工作和学习。
步骤如下:
1.点击打开浏览器的菜单,在菜单中依次找到“工具”,然后在工具的下拉子菜单中找到“ Internet 选项”。
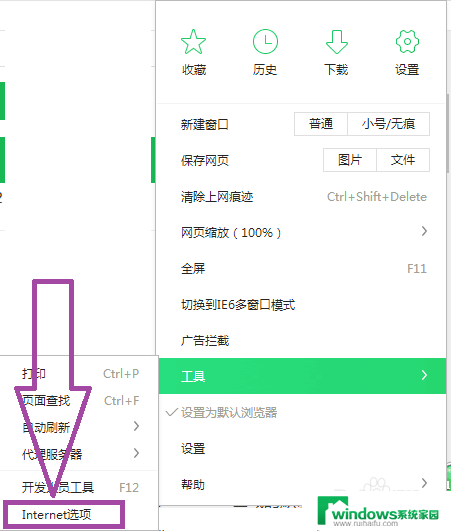
2.点击“ Internet 选项”,弹出Internet 属性窗口页面,在页面上方的菜单中可见“安全”,
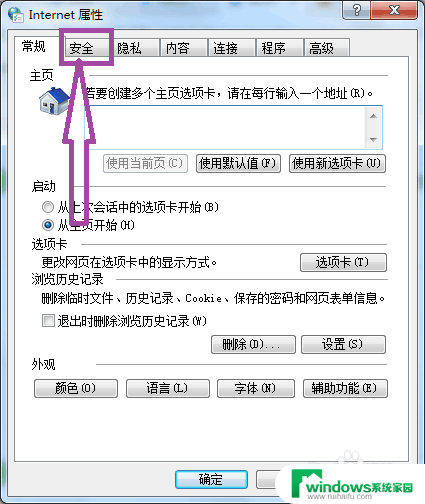
3.点击进入到“安全”选项卡页面,然后选择“ Internet ”区域,
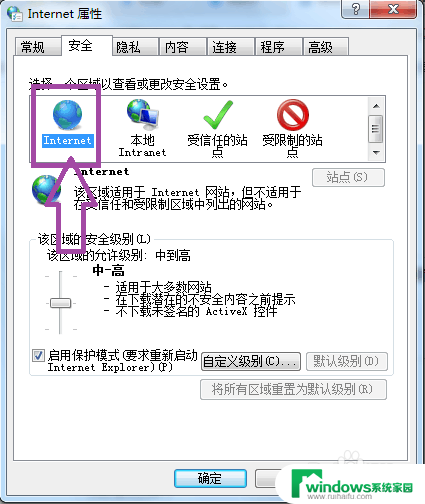
4.然后在“该区域的安全级别”下,选择“默认级别”,默认使用 Internet自带的默认安全级别。当“默认级别”是灰色的时候,也就是说明该 Internet 区域已经是默认的安全级别。
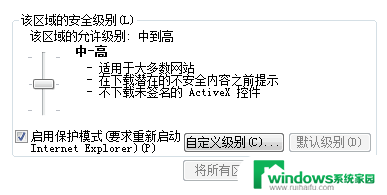
5.然后点击“自定义级别”,弹出安全设置- Internet 区域的窗口页面,在页面上可以对ActiveX 控件和插件进行设置。
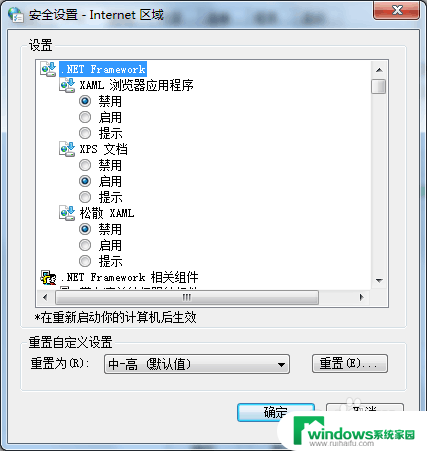
6. 首先在安全设置- Internet 区域的窗口页面上,将 "对标记为可安全执行脚本的 ActiveX 控件执行脚本" 设置为“启动”。 然后"对没有标记为可安全执行脚本的 ActiveX 控件进行初始化和脚本运行" 设置为“提示”。
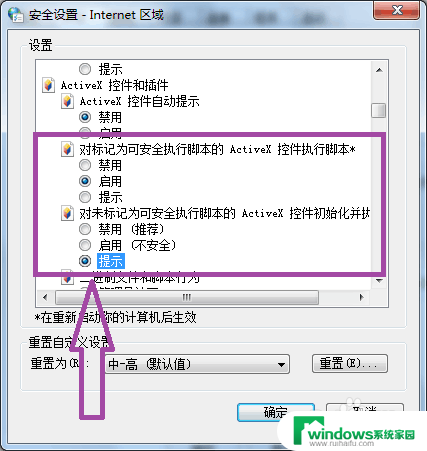
7.然后将“下载未签名的 ActiveX 控件”设置为“禁用”,将“下载已签名的 ActiveX 控件”设置为“提示”。
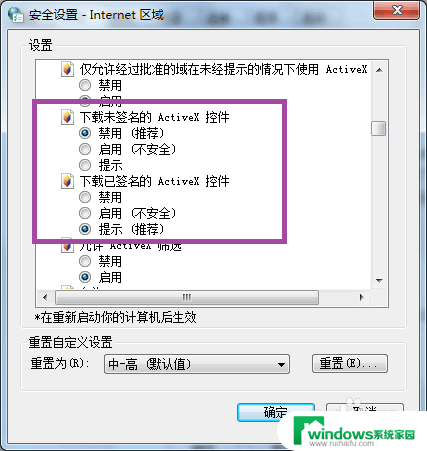
8.最后将“运行 ActiveX 控件和插件”设置为“启用”,然后关闭安全设置窗口。

9.接下来点击进入到 Internet 属性的“高级”选项卡页面,在页面上可见设置区域。
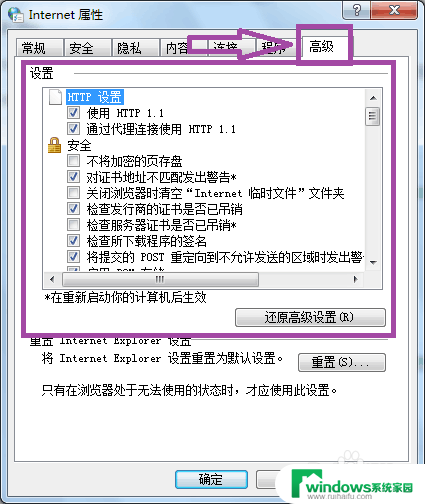
10.在设置区域中找到“允许运行和安装软件,即使签名无效”。
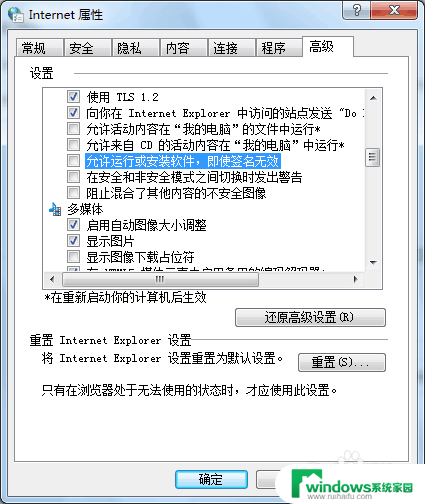
11.勾选“允许运行和安装软件,即使签名无效”。然后点击应用后确定,关闭internet属性窗口,紧接着重启计算机,再打开浏览器安装相应的控件,即可解决一直显示安装控件的问题。
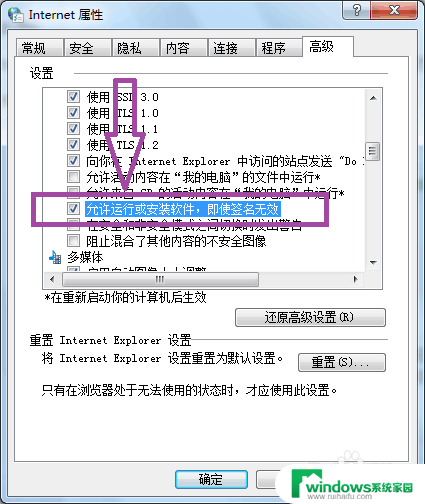
以上就是谷歌浏览器安装控件后仍提示安装的全部内容,如果您需要的话,可以按照以上步骤进行操作,希望对大家有所帮助。
谷歌浏览器安装控件后仍提示安装 无法一直显示安装控件怎么解决相关教程
- 谷歌flash插件怎么安装 谷歌chrome浏览器如何安装flash插件
- 谷歌浏览器如何安装flash插件 谷歌chrome浏览器flash插件安装失败的解决方案
- 谷歌浏览器汉化插件 谷歌浏览器中文翻译插件安装教程
- flash插件安装了,怎么还用不了 Flash安装成功但浏览器仍提示未安装
- win10,appserv安装后,浏览器不显示php文件 Windows10下Appserv安装教程
- 谷歌浏览器如何下载扩展程序 如何解决谷歌浏览器插件扩展程序无法安装的问题
- mac360浏览器安装不了 360浏览器无法安装的解决方法
- excel打开后提示安装 excel打开时提示要安装插件
- 安装软件被windows阻止 Win10安装软件提示被拒绝解决方法
- win10安装软件老是提示 Win10安装软件后为什么总是出现是否安装的提示
- 重装win10联网 重装完win10后无法上网解决方法
- 怎么装win7和win10双系统 win7/win10双系统如何选择安装方式
- 卸载win商店 Win10怎么卸载安装应用商店
- dell笔记本重做系统 dell笔记本系统重装教程教程
- 怎么查看电脑正在安装的程序 电脑中所有已安装的软件怎么查看
- win10系统能直装不 win10系统怎么安装步骤