玩游戏时候微软输入法总是打字 Win10游戏中输入法打字干扰解决方法
在玩游戏的时候,经常会遇到一个让人头疼的问题,那就是微软输入法总是在打字的时候干扰游戏的进行,特别是在Win10系统中,这个问题更加突出,给玩家带来了很大的困扰。为了解决这个问题,我们可以通过一些简单的方法来进行调整。可以尝试将输入法设置为静默模式,或者在游戏进行时暂时关闭输入法,以避免影响游戏体验。通过这些方法,可以有效解决输入法打字干扰游戏的问题,让玩家能够更加专心地享受游戏的乐趣。
具体步骤:
1.右击“开始”按钮找到“控制面板”;(往下有另一个打开”控制面板“的方法)
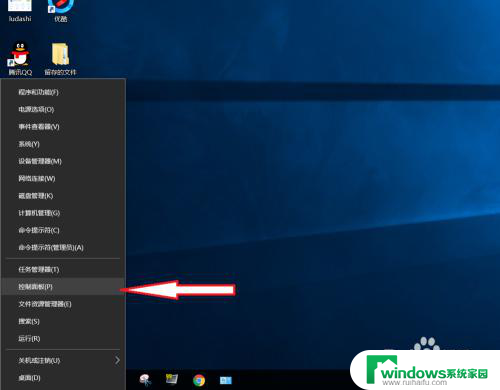
2.在控制面板打开“时钟、语言和区域”设置界面
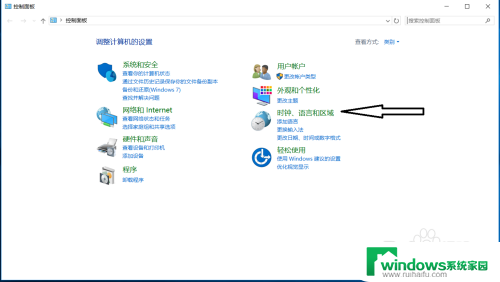
3.在“语言”设置里点击“添加语言” ,“更改语言首选项中”单击“添加语言”
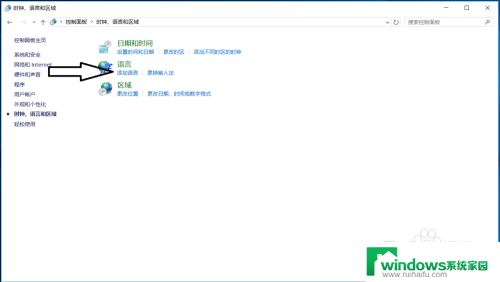
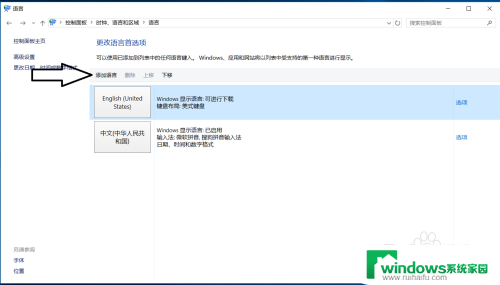
4.在添加语言设置下拉菜单里选择“英语”,并点击“打开”按钮
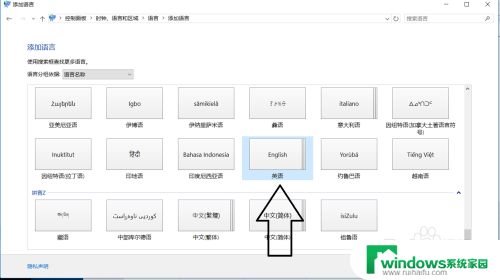
5.设置页面里选择“英语(美国)” ,并点击“添加”按钮;
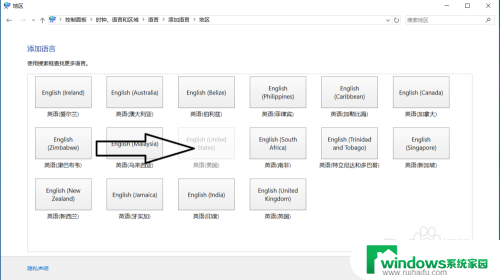
6.在“语言”设置页面选择“中文”,点击“下移”(这会让系统默认输入法变成英文。和win7系统默认的一样);让英语项在最上面。
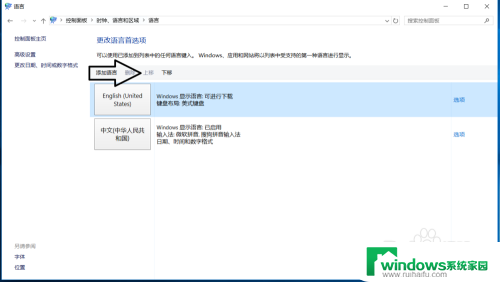
7.
如果进入游戏出现打字时,同时按“Alt+Shift”。就不会影响游戏了,平时打字时按“Shift”切换中英文。
8.2018年5月最新win10版本号1803调整方法,开始菜单右键。之后点击“系统”
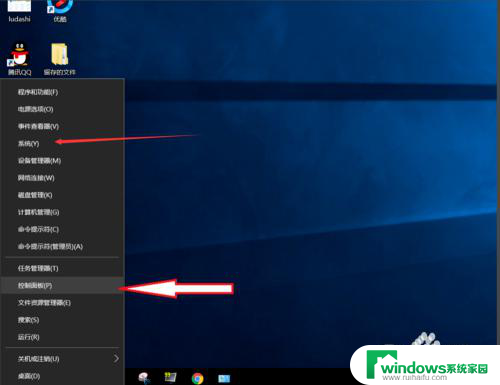
9.点击“主页”
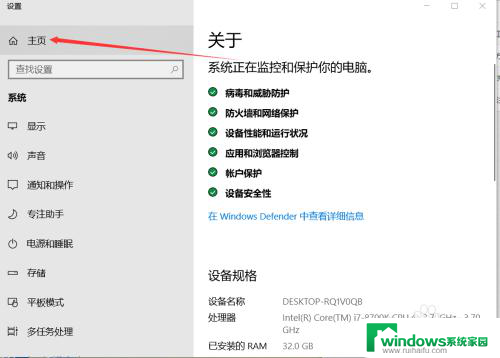
10.点击“时间和语言”

11.添加语言为“英语(美国)”
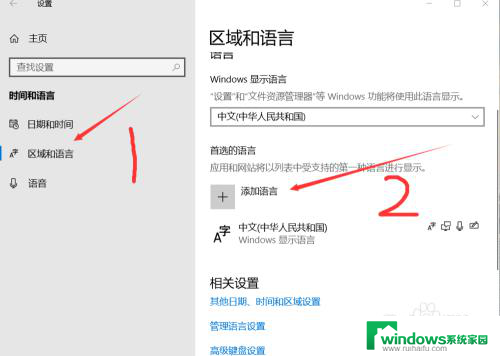
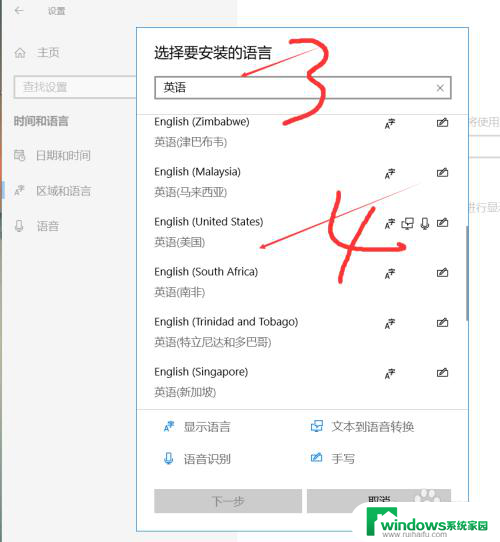
12.安装语言功能这三项都不要勾选,特别是第一项选中过后电脑语言就会变成英文。这样设置后就和以前的win7一样,关闭输入法后进游戏不影响了。
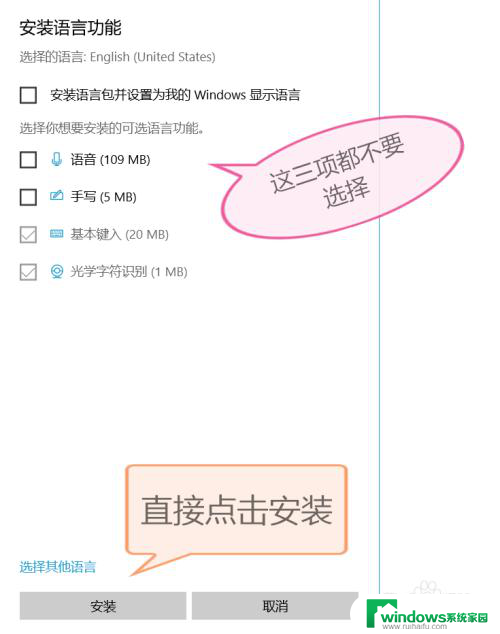
以上就是玩游戏时候微软输入法总是打字的全部内容,如果遇到这种情况,你可以根据以上操作进行解决,非常简单快速,一步到位。
玩游戏时候微软输入法总是打字 Win10游戏中输入法打字干扰解决方法相关教程
- 电脑游戏时键盘打出字 怎样解决Win10玩游戏时输入法干扰打字问题
- win10怎么打繁体字 win10自带微软输入法繁体字输入方法
- 微软输入法不显示候选字怎么办 Win10微软拼音输入法候选字无法显示怎么办
- 玩游戏时按键盘会打字 Win10玩游戏输入法打字问题
- win输入法不显示候选字怎么办 Win10微软拼音输入法无法显示候选字怎么办
- dota2打字看不见输入法 如何解决Win10中dota2输入中文无法出现候选项的问题
- 微软输入法繁体字 Win10系统微软输入法简繁体切换快捷键
- 打游戏输入法怎么禁用 Win10玩游戏时如何禁用输入法
- 打字输入法设置 win10中文输入法怎么设置
- win10锁屏有输入法 点进去就没了 win10输入法只能打字母解决方法
- 怎么给电脑设密码 开机 Windows10电脑开机密码设置方法
- windows10怎么设置息屏 Windows10系统如何设置息屏时间
- 电脑怎么调打字输入法 Win10输入法下载
- 电脑缩放比例125字体模糊 win10系统字体模糊125%缩放怎么解决
- win10打开文件方式 Win10设置文件默认打开方式的步骤
- lg显示器自动调节亮度怎么关 Win10自适应亮度关闭方法