win7系统怎么把c盘变大 在Windows7系统下如何调整分区大小
更新时间:2023-08-27 11:38:03作者:xiaoliu
win7系统怎么把c盘变大,在Windows7系统下,调整分区大小是一个常见的需求,特别是C盘空间不足时,我们需要将其扩大以满足日益增长的存储需求。然而很多用户对于如何调整分区大小感到困惑。本文将为大家介绍几种简单的方法来帮助您在Win7系统中扩大C盘空间,以便更好地管理您的数据和文件。无论您是初学者还是有经验的用户,都能从本文中找到适合您的解决方案。让我们一起来探索吧!
具体方法:
1.首先,我们打开系统的磁盘管理。在桌面右键计算机,选择管理。
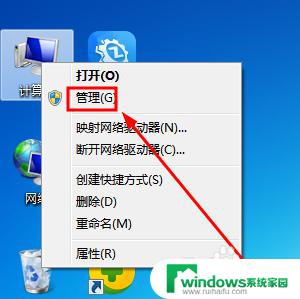
2.在打开的计算机管理界面上,选择硬盘管理。
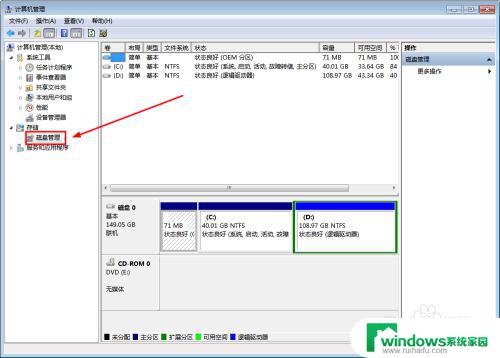
3.本例中的C盘只有40G左右,要想增加C盘。首先要把D盘压缩出一部分可用空间,选中D盘,然后右键功能菜单中,选择压缩卷。
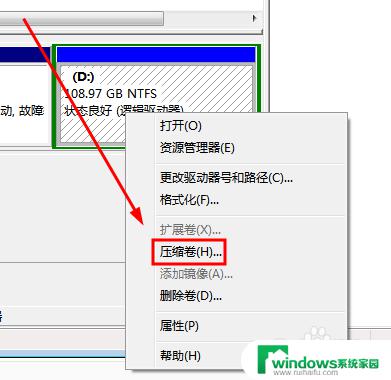
4.接下系统会提示D盘可以压缩的可用空间,你可以指定大小。也可以全部使用,本例选择压缩24337M。
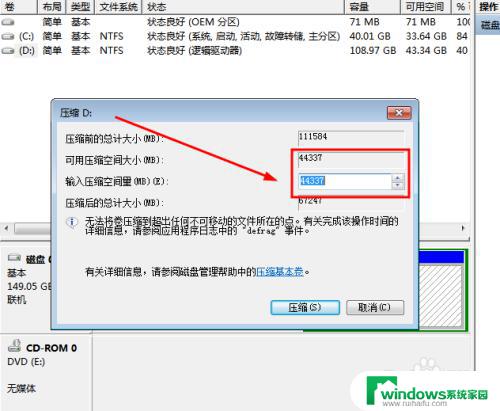
5.系统压缩成功后,就会出现一个未分分配的可空间,接下来再选中C盘,右键选择扩展.
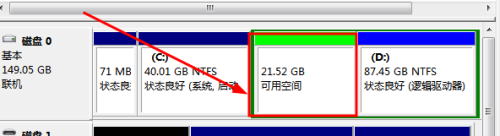
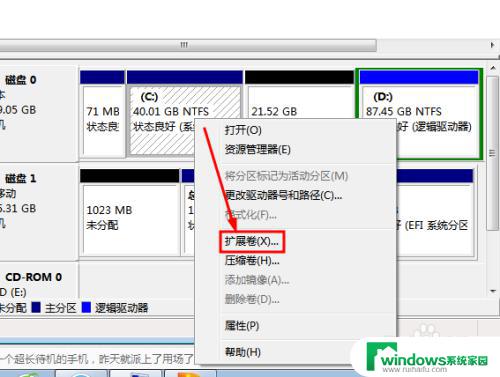
6.启用扩展向导后,我们继续点击下一步。系统会自动选中已压缩好的剩余空间,继续下一步,最后完成扩展。
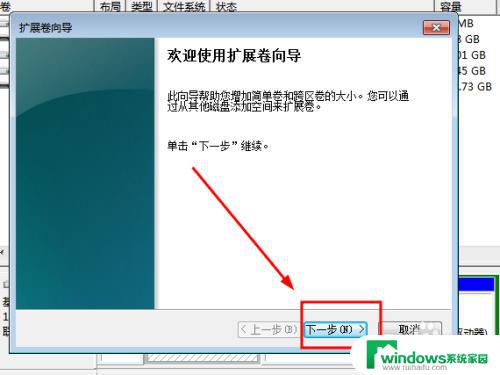
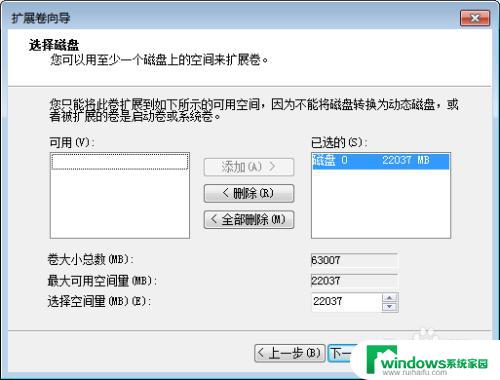
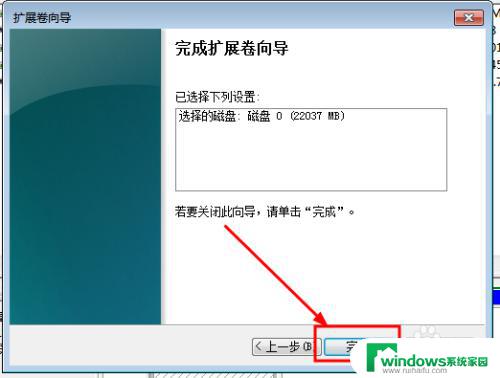
7.经过以上操作就可以把C盘原由来的40G扩展到60多G的空间了,达到了无损坏调整分区的目的。
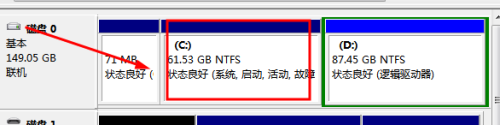
以上是如何将C盘变大的所有内容,如果您遇到此类问题,可以按照本文的方法进行解决,希望对您有所帮助。
win7系统怎么把c盘变大 在Windows7系统下如何调整分区大小相关教程
- win7电脑c盘怎么扩大 如何在Windows 7下调整分区大小
- win7怎么重新分配磁盘空间给c盘 Windows 7下如何调整系统分区大小
- windows7系统的硬盘分区 Win7系统下如何进行硬盘分区步骤
- win7电脑c盘满了怎么扩大 Windows7系统下C盘如何扩容
- 硬盘分区教程win7 使用WIN7系统自带工具调整硬盘分区的步骤
- win7系统分盘怎么分区 Win7系统硬盘分区注意事项
- win7电脑屏幕缩小了怎样恢复 如何在win7系统电脑上调整屏幕大小和分辨率
- win7怎么重新分盘 win7系统如何重新分盘(新建分区)
- win7如何给移动硬盘分区 Win7系统如何给移动硬盘分区
- win7电脑分区怎么分区 Win7系统硬盘分区的详细步骤
- win7新加固态硬盘开机怎么设置 固态硬盘启动项设置教程
- win7可以连接蓝牙键盘吗 Win7如何配对蓝牙键盘
- windows7调中文 Win7英文系统改成中文系统步骤
- win7笔记电脑怎么连接蓝牙音箱 win7小米蓝牙音箱连接电脑教程
- win7微信麦克风没声音 Win7麦克风说话无声音解决方法
- w7系统怎么调节屏幕亮度 Win7系统屏幕亮度调整教程