硬盘分区教程win7 使用WIN7系统自带工具调整硬盘分区的步骤
在使用Windows 7操作系统时,我们经常需要对硬盘进行分区调整以满足个人需求,幸运的是Win7系统自带了一套强大的工具,使我们能够轻松地进行硬盘分区的操作。通过这些工具,我们可以根据自己的需求,对硬盘进行重新分配和调整,以便更好地利用硬盘空间。本文将介绍使用Win7系统自带工具调整硬盘分区的步骤,帮助大家更好地管理自己的硬盘空间。无论是为了安装新的操作系统,还是为了更好地管理个人文件和数据,了解如何正确地进行硬盘分区调整对我们来说都是非常有益的。
具体方法:
1.第一种方法
选择“我的电脑”,右击选择管理,之后会进入到“计算机管理”页面。
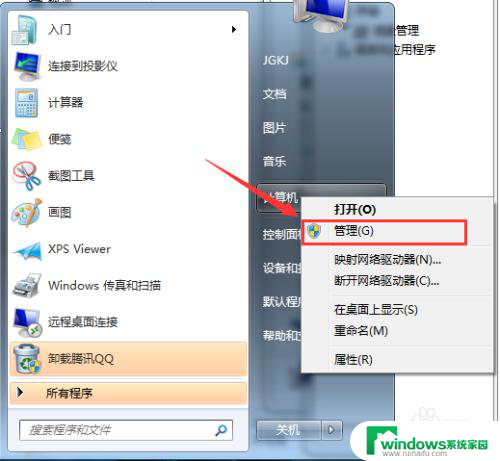
2.之后会进入到“计算机管理”页面。
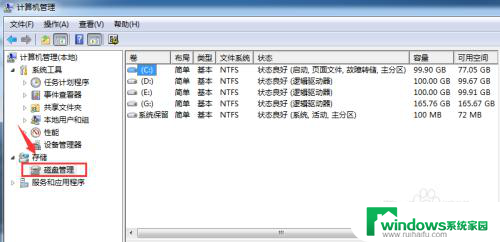
3.第二种方法
再者,也可以通过控制面板-系统和安全。然后点击“创建并格式化硬盘分区”。
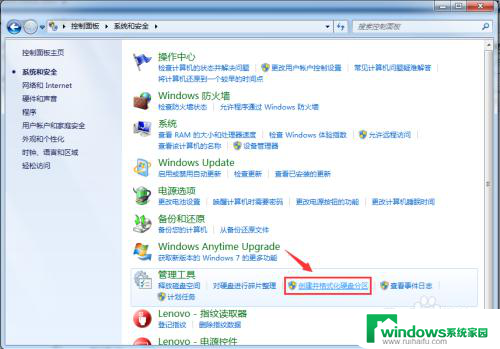
4.之后会进入到“磁盘管理”页面。
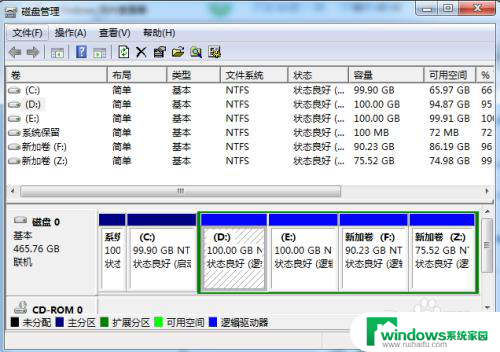
5.之后,右击选择分区,通过菜单选择“压缩卷”调整分区大小。
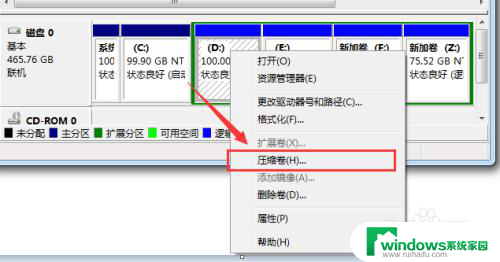
6.最后,选择需要压缩的空间,点击“压缩”即可进行压缩。
完成“调整分区”
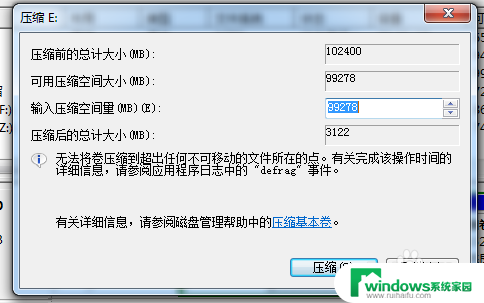
7.完成由一个分区变成两个分区之后,需要把大的分区再进行小分区。
先进行格式化,使之变为“可用空间”。然后右击,选择可用空间选项中的“新建简单卷”
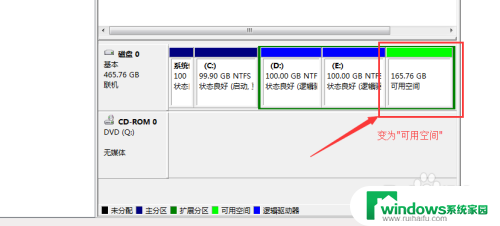
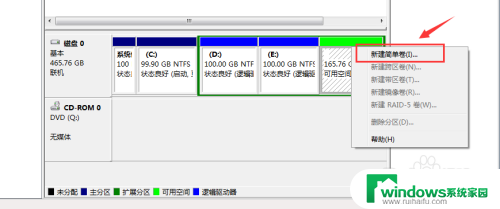
8.之后进入到新建卷向导中(图1),点击下一步。进入到盘符选择(图2),之后进入到“格式化”阶段(图3),选择是否格式化之后,点击“下一步”,最后点击“完成”(图4)。即可完成新建分区。
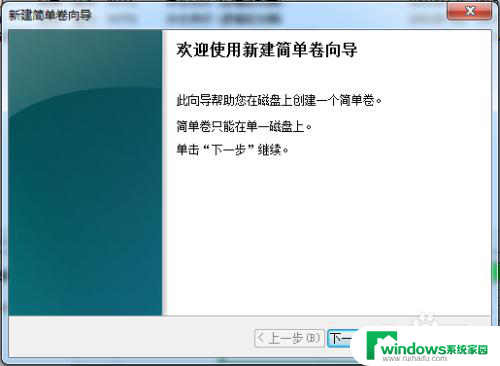
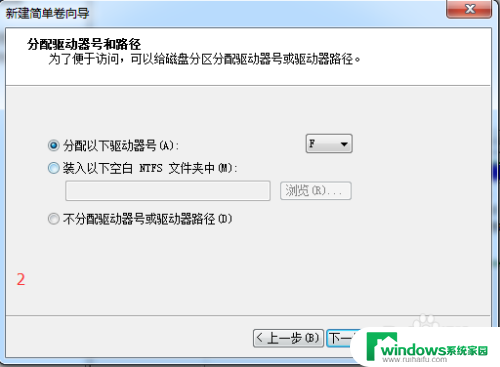
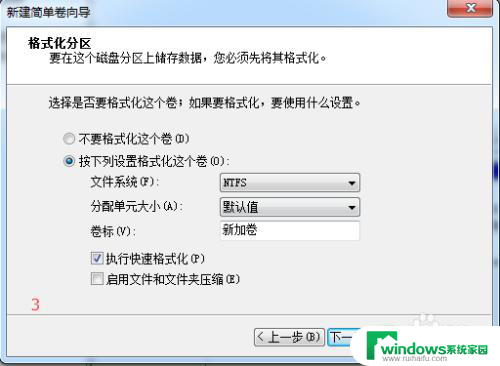
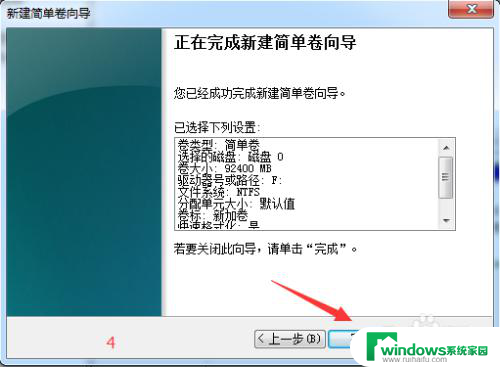
以上就是硬盘分区教程win7的全部内容,如果遇到这种情况,你可以按照这里的操作进行解决,非常简单快速,一步到位。
硬盘分区教程win7 使用WIN7系统自带工具调整硬盘分区的步骤相关教程
- windows7系统的硬盘分区 Win7系统下如何进行硬盘分区步骤
- win7电脑分区怎么分区 Win7系统硬盘分区的详细步骤
- win7系统分盘怎么分区 Win7系统硬盘分区注意事项
- win7的系统维护磁盘格式化 Win7系统格式化硬盘分区步骤
- win7如何给移动硬盘分区 Win7系统如何给移动硬盘分区
- win7电脑分盘怎么分区 Win7 C盘拆分成多个分区的方法
- win7怎么重新分盘 win7系统如何重新分盘(新建分区)
- win7系统怎么把c盘变大 在Windows7系统下如何调整分区大小
- win7怎么重新分配磁盘空间给c盘 Windows 7下如何调整系统分区大小
- win7硬盘清理 Win7系统磁盘垃圾文件清理步骤
- win7新加固态硬盘开机怎么设置 固态硬盘启动项设置教程
- win7可以连接蓝牙键盘吗 Win7如何配对蓝牙键盘
- windows7调中文 Win7英文系统改成中文系统步骤
- win7笔记电脑怎么连接蓝牙音箱 win7小米蓝牙音箱连接电脑教程
- win7微信麦克风没声音 Win7麦克风说话无声音解决方法
- w7系统怎么调节屏幕亮度 Win7系统屏幕亮度调整教程