win7电脑c盘满了怎么扩大 Windows7系统下C盘如何扩容
win7电脑c盘满了怎么扩大,当我们使用Windows 7电脑的时候,有时会遇到C盘存储空间不足的问题,随着时间的推移和我们的使用,C盘中的文件会不断增加,导致存储空间逐渐被占满。幸运的是我们可以通过扩大Windows 7系统下的C盘来解决这个问题。在本文中我们将探讨如何扩容C盘的方法,以便我们能够更好地管理和利用我们的电脑存储空间。
步骤如下:
1.C盘的扩容主要通过扩展卷来实现。扩展卷是现有分区向相邻未分配空间进行扩展(前提条件:必须是在同一磁盘上,需要扩展的分区是原始卷。使用的是NTFS文件格式)下面来查看下是否满足条件。
2.右击桌面上的计算机图标,选择“管理”-“磁盘管理”在C盘上右键看是否有扩展卷选项。
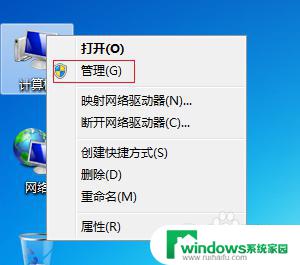
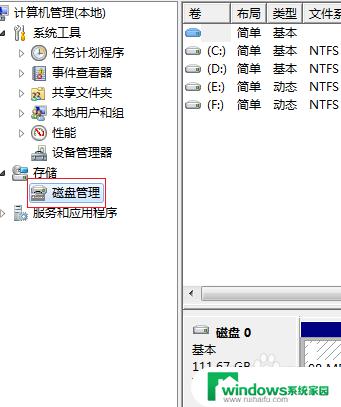
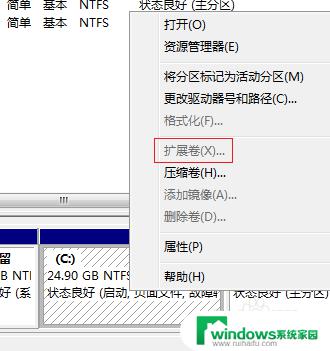
3.在正式开始前,需要将C盘相邻分区的资料进行备份。在资料备份完成后,打开运行对话框(Win+R)。输入命令“diskpart”点击确定,弹出对话框输入命令“list disk”(注意中间有个空格),然后输入命令“select Dsik 0”(这里的0代表磁盘的序号)选择系统所在的磁盘。接着继续输命令“convert dynamic”,当提示"以将所选磁盘转换成动态格式”就完成了一半,另一半需要在磁盘管理完成。
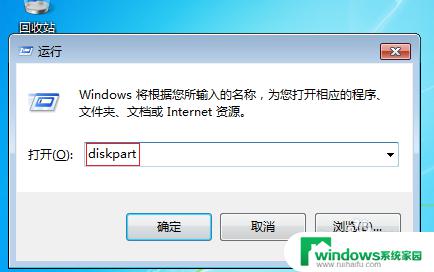
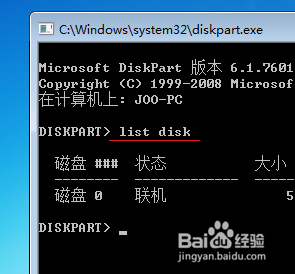
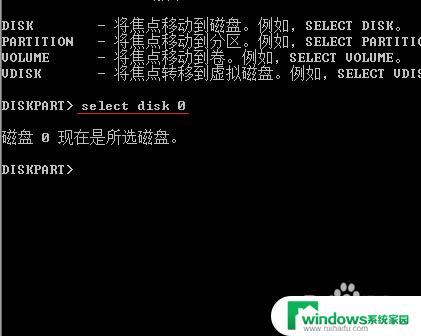
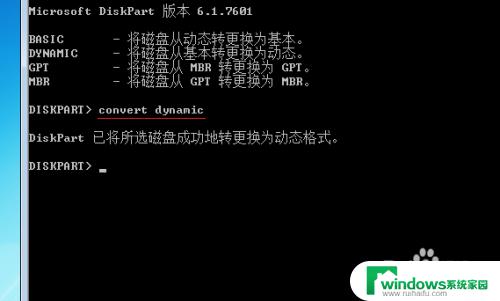
4.打开磁盘管理,找到与C盘相邻的分区。右键选择“删除卷”选项删除此分区(在删除前记得备份分区里的资料),接着在C盘右键,选择(当初灰色不能选)的扩展卷选项。弹出扩展卷向导对话框,点下一步,然后输入需要扩展的容量大小(单位是MB 1G=1024MB),然后点击完成。
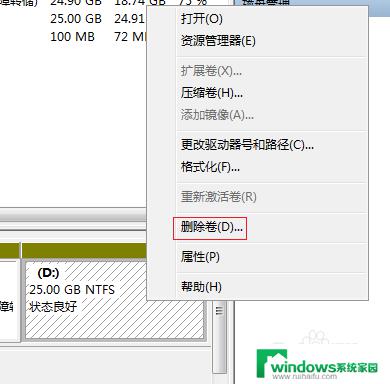
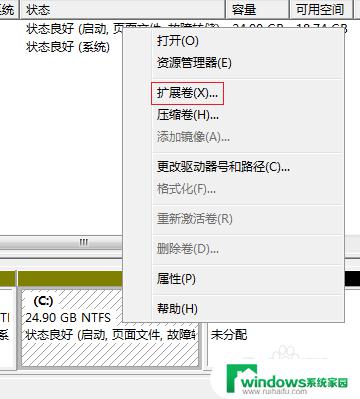
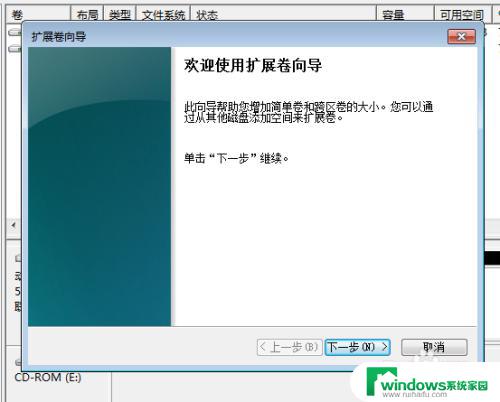
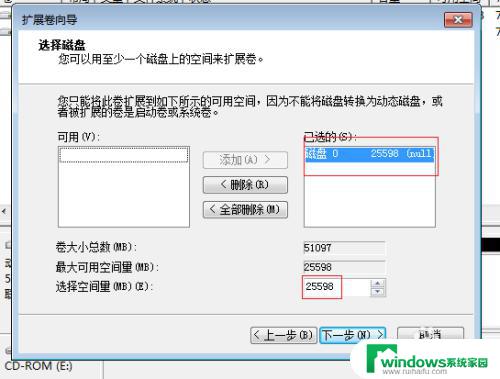
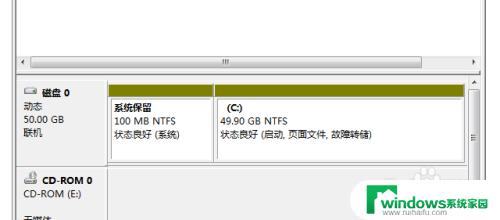
以上是关于如何扩大Win7电脑C盘的全部内容,如果您遇到同样的情况,可以按照小编的方法来解决。
- 上一篇: Win7开机账户被停用?快速解决方法教程!
- 下一篇: win7怎么打开存储 Win7存储设置的步骤
win7电脑c盘满了怎么扩大 Windows7系统下C盘如何扩容相关教程
- win7怎样给c盘增加容量 C盘容量扩大步骤
- win7电脑c盘怎么扩大 如何在Windows 7下调整分区大小
- win7系统怎么把c盘变大 在Windows7系统下如何调整分区大小
- win7怎么重新分配磁盘空间给c盘 Windows 7下如何调整系统分区大小
- windows7系统的硬盘分区 Win7系统下如何进行硬盘分区步骤
- win7电脑分盘怎么分区 Win7 C盘拆分成多个分区的方法
- win7c盘虚拟内存转移d盘 Win7系统如何将C盘虚拟内存迁移到D盘
- win7如何隐藏文件名后缀 win7系统如何取消文件扩展名
- Win7系统盘无法扩展?解决方法请看这里!
- windows7屏幕键盘怎么打开 win7系统屏幕键盘怎么开启
- win7新加固态硬盘开机怎么设置 固态硬盘启动项设置教程
- win7可以连接蓝牙键盘吗 Win7如何配对蓝牙键盘
- windows7调中文 Win7英文系统改成中文系统步骤
- win7笔记电脑怎么连接蓝牙音箱 win7小米蓝牙音箱连接电脑教程
- win7微信麦克风没声音 Win7麦克风说话无声音解决方法
- w7系统怎么调节屏幕亮度 Win7系统屏幕亮度调整教程