win7显示3d桌面效果快捷键是什么 Windows7 3D切换效果桌面快捷键功能介绍
Windows 7是一款备受欢迎的操作系统,为用户提供了丰富多样的桌面体验,其中3D切换效果是其独特之一。通过使用快捷键,用户可以轻松切换到3D桌面效果,为工作和娱乐带来全新的视觉享受。Win7显示3D桌面效果的快捷键是什么呢?在本文中我们将为您详细介绍Windows 7的3D切换效果桌面快捷键功能,让您更好地掌握这一功能并提升您的桌面体验。
步骤如下:
1.01、在计算机桌面空白处点击鼠标右键,在弹出的菜单选项框中依次点击“新建-->快捷方式”选项命令。如图所示;
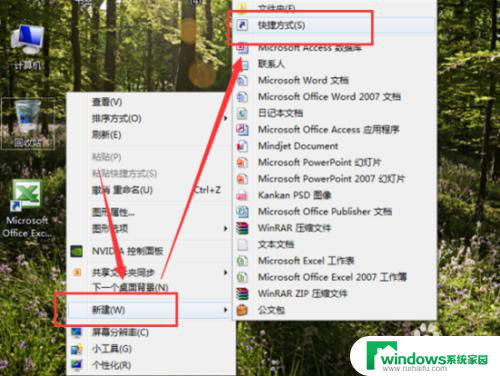
2.02、这个时候在打开的“创建快捷方式”框中的 在“键入对象的位置”框中复制“%SYSTEMROOT%\System32\rundll32.exe dwmapi #105”到框内,然后再点击“下一步”。如图所示;
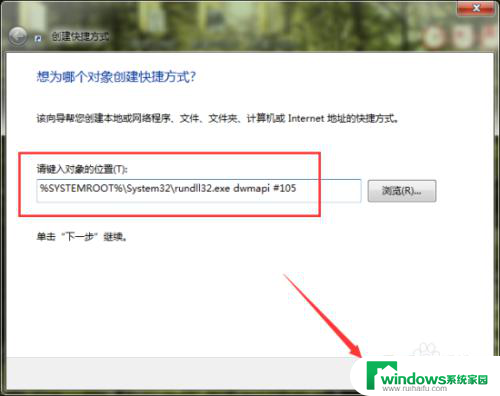
3.03、在弹出的“想将快捷方式命名为什么?”窗口的“键入该快捷方式的名称”框中输入如“3D效果切换”。在点击“完成”按钮。如图所示;
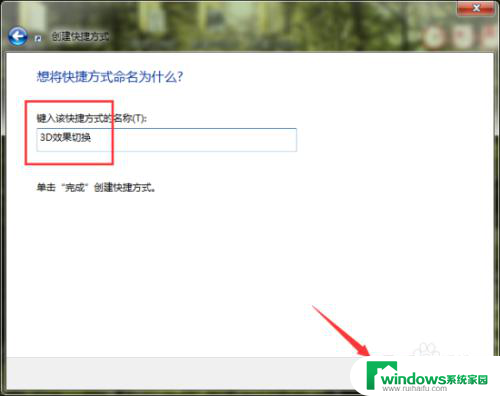
4.04、这个时候已经在桌面建立了“3D效果切换”的快捷图标。这个空白图标看起来不好看,我们可以添加图标。在“3D效果切换”图标上点击鼠标右键,在弹出的菜单列表选项框中点击“属性”选项。如图所示;
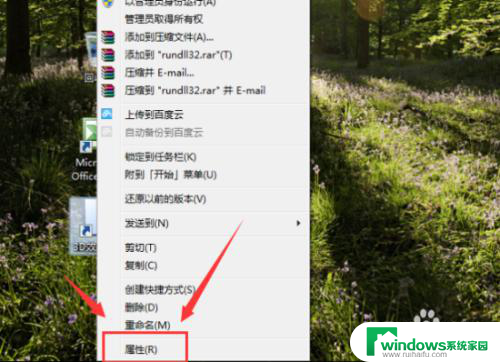
5.05、这个时候会打开“3D效果切换”的属性对话窗口,在“快捷方式”选项卡栏下点击“更改图标”按钮。如图所示;
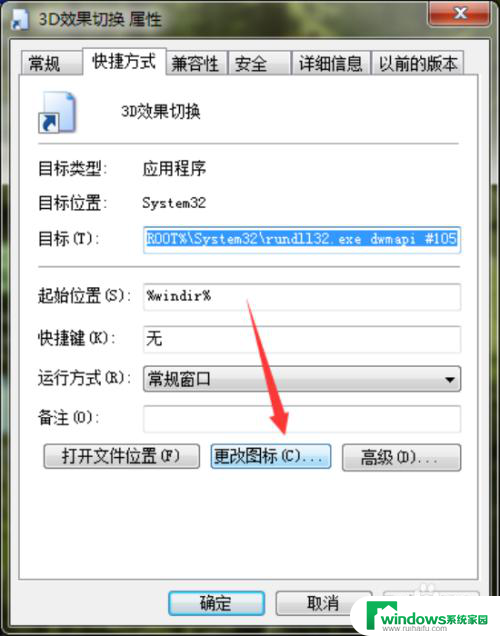
6.06、这个时候会弹出“更改图标”默认的只有一个空白图标,复制“%SYSTEMROOT%\system32\imageres.dll”到游览框内按回车键,然后点击图框内就会自动跳转到该目录。选择自己喜欢的图标再点击“确定”即可。如图所示;
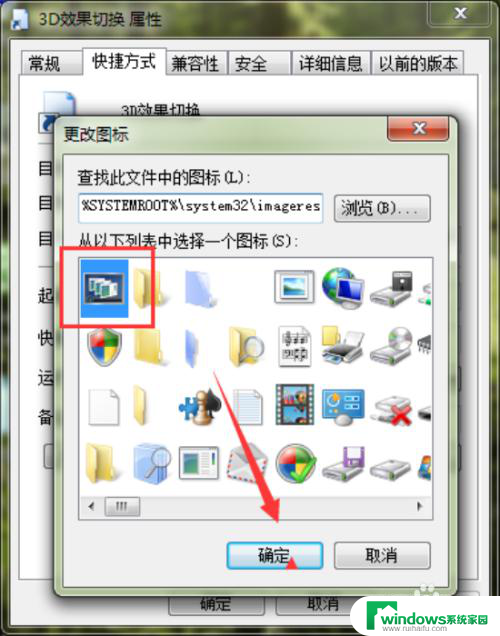
7.07、图标更改完成后,再将“3D效果切换”快捷方式“锁定到任务栏”。方便我们日后的使用。如图所示;
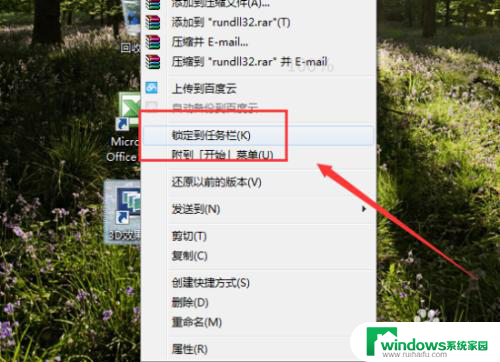
8.08、点击“3D效果切换”按钮,可以看到我们3D效果切换的效果。如图所示;

以上就是Win7显示3D桌面效果快捷键是什么的全部内容,如果您遇到这种情况,可以按照以上方法解决,希望对大家有所帮助。
win7显示3d桌面效果快捷键是什么 Windows7 3D切换效果桌面快捷键功能介绍相关教程
- windows7返回桌面快捷键 win7电脑如何一键回到桌面
- win7屏幕复制与扩展的切换快捷键 win7扩展屏幕的快捷键是什么
- win7多屏幕切换屏幕快捷键 Win7双屏一键切换教程
- win7无法创建桌面快捷方式 如何在win7系统中创建文件夹桌面快捷方式
- win7截图工具快捷键 win7自带的截图工具快捷键操作指南
- 电脑录屏怎么录win7快捷键 如何使用Win7屏幕录制功能
- windows静音快捷键默认 win7系统静音快捷键设置方法
- win7新加固态硬盘开机怎么设置 固态硬盘启动项设置教程
- win7可以连接蓝牙键盘吗 Win7如何配对蓝牙键盘
- windows7调中文 Win7英文系统改成中文系统步骤
- win7笔记电脑怎么连接蓝牙音箱 win7小米蓝牙音箱连接电脑教程
- win7微信麦克风没声音 Win7麦克风说话无声音解决方法
- w7系统怎么调节屏幕亮度 Win7系统屏幕亮度调整教程