电脑录屏怎么录win7快捷键 如何使用Win7屏幕录制功能
电脑录屏怎么录win7快捷键,在当今数字化时代,电脑录屏已经成为许多人日常工作和学习中不可或缺的一部分,对于使用Win7操作系统的用户而言,掌握Win7屏幕录制功能将会极大地提升他们的工作效率和学习效果。如何使用Win7屏幕录制功能呢?简单而实用的快捷键是我们的首选。通过掌握电脑录屏的快捷键,用户能够轻松地实现屏幕录制,并将所需的内容保存在电脑中,便于回放和分享。在本文中我们将向大家介绍Win7屏幕录制功能的快捷键操作,帮助大家更好地利用电脑录屏功能,提高工作和学习的效率。
具体方法:
1.首先按下WIN+R快捷键,然后输入psr.exe,打开问题步骤记录器。
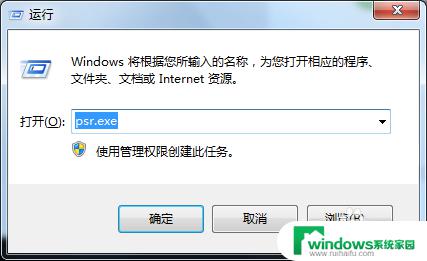

2.现在我们就可以开始录屏操作了。点击开始录制,便处于录制状态。程序可以监视我们鼠标在屏幕的操作并记录下来。

3.录制完毕后,点击右侧的小三角,选择设置,可以设置保存路径。选择好自己的保存路径点击确定即可。

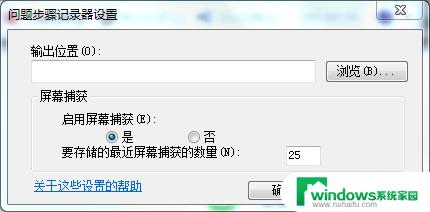
4.在录制过程中我们还可以对屏幕上的某个操作添加批注说明。单击程序界面的添加批注按钮,此时我们看到鼠标变成了一个“+”字。拖到鼠标可以在需要标志的界面中画出一个矩形,此时在屏幕下面弹出一个“添加注释”对话框,在此输入问题描述信息了。

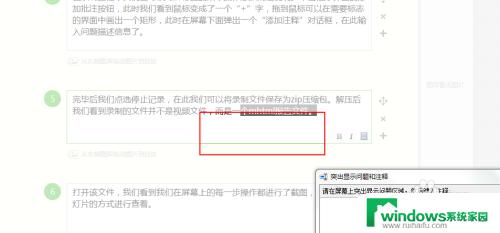
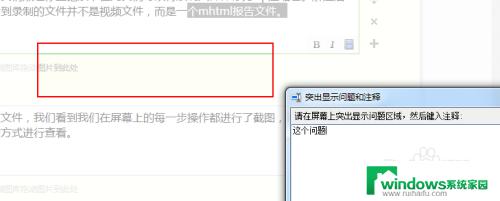
5.完毕后我们点选停止记录,在此我们可以将录制文件保存为zip压缩包。解压后我们看到录制的文件并不是视频文件,而是一个mhtml报告文件。



6.打开该文件,我们看到我们在屏幕上的每一步操作都进行了截图。并且支持以幻灯片的方式进行查看。
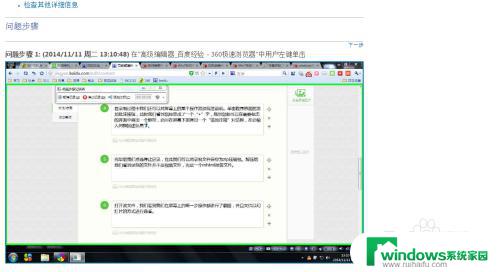
以上就是如何使用快捷键录制Windows 7屏幕的全部内容,如果您还有疑问,请按照小编的步骤进行操作,希望本文对您有所帮助。
电脑录屏怎么录win7快捷键 如何使用Win7屏幕录制功能相关教程
- win 7屏幕录制 Win7自带的屏幕录制功能怎么使用
- 电脑怎么录屏 win7 Win7自带的屏幕录制功能教程
- windows7自带录屏在哪 Win7自带的屏幕录制功能使用教程
- psr.exe录制的视频有声音吗 如何使用Win7自带的屏幕录像专家psr.exe
- win7电脑自带录屏功能在哪 win7录屏成视频步骤
- win7光盘能刻电影吗 如何使用系统Win7自带光盘刻录功能
- win7怎么录屏幕视频 win7录屏视频导出步骤
- win7如何刻录文件到光盘上 Win7系统如何使用自带光盘刻录功能
- win7屏幕复制与扩展的切换快捷键 win7扩展屏幕的快捷键是什么
- win7多屏幕切换屏幕快捷键 Win7双屏一键切换教程
- win7新加固态硬盘开机怎么设置 固态硬盘启动项设置教程
- win7可以连接蓝牙键盘吗 Win7如何配对蓝牙键盘
- windows7调中文 Win7英文系统改成中文系统步骤
- win7笔记电脑怎么连接蓝牙音箱 win7小米蓝牙音箱连接电脑教程
- win7微信麦克风没声音 Win7麦克风说话无声音解决方法
- w7系统怎么调节屏幕亮度 Win7系统屏幕亮度调整教程