windows静音快捷键默认 win7系统静音快捷键设置方法
windows静音快捷键默认,在使用Windows 7系统时,我们常常会遇到需要快速静音的情况,例如在会议、公共场所或需要专注工作时,为了方便用户的操作,Windows系统提供了静音快捷键的设置功能。通过设置个人偏好,我们可以轻松地将快捷键与系统静音功能相绑定,从而在需要的时候迅速实现静音操作。接下来我们将介绍如何在Windows 7系统中设置静音快捷键,让您在使用电脑时更加便利和高效。
具体方法:
1.右键点击桌面,选择“新建”,点击“文本文档”
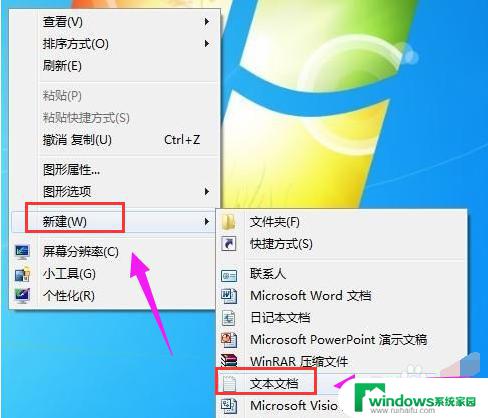
2.将一下这段批处理命令复制一下,黏贴到文本文档中去,并保存为“静音.bat”。
c:
cd\
cd C:\Users\user\Desktop\
@echo off
(echo Set WshShell = Wscript.CreateObject^(“Wscript.Shell”^)
echo WshShell.Sendkeys “…”)》JingYin.VBS
JingYin.VBS&del /f /q JingYin.VBS
exit。
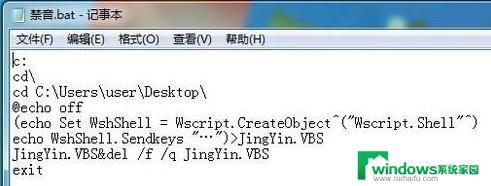
3.静音.bat文档中前1、2、3行命令依次是:进入C盘;进入C盘根目录;切进入“C:\Users\user\Desktop\”,即当前使用的win7系统桌面,此处保存有我们编辑好的 “静音.bat”批处理文档。
双击这个“静音.bat”批处理文件就能实现系统静音,再双击它则又开启系统音频。
点击win7桌面左下角处的开始→附件→系统工具→任务计划程序,进入“任务计划程序”窗口。
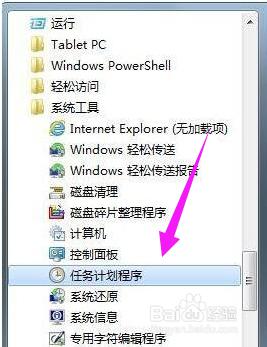
4.点击“创建基本任务向导”,根据向导步骤。依次设置计划程序启动参数,最后点击完成,这样就设定了每天在19:30时,定时关闭系统音频,即静音。
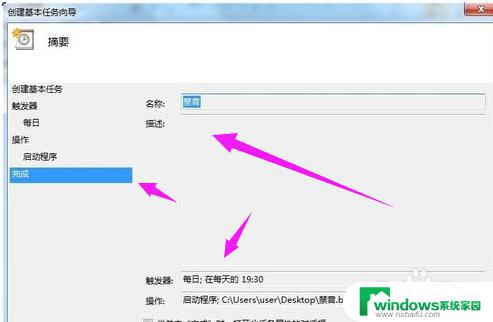
5.依次再重新“创建基本任务。。。”,再设置一次计划程序启动参数,修改每天的时间,作为定时自动开启系统音频的计划任务。
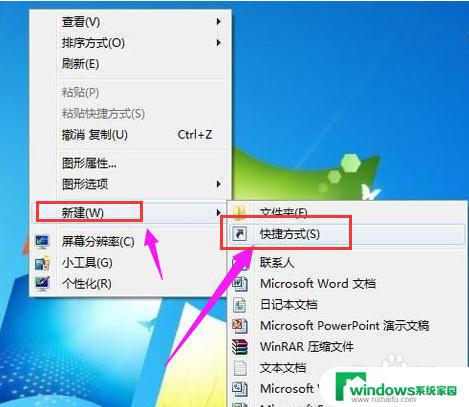
6.实现一键控制系统的静音和开启音频效果,需要通过快捷方式。鼠标右击桌面空地处,在弹出的快捷菜单上选择 新建→快捷方式→浏览→找到桌面上这个静音.bat批处理文件→下一步,命名快捷方式”禁音“,点击完成。
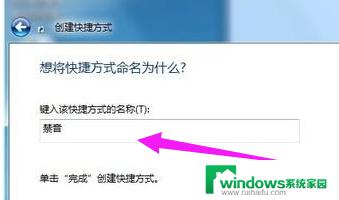
7.鼠标右键点击“禁音”快捷键图标,选择“属性”,点击“快捷方式”选项卡
鼠标点击一下”快捷键(K)“右边框,键盘按F1键→确定。
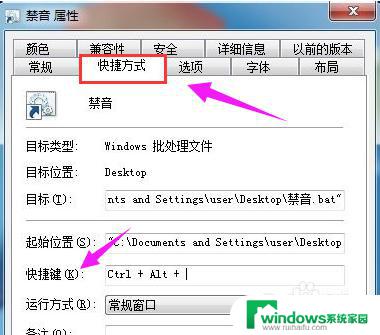
8.按F1键试试吧,系统就会静音,再按一下F1键,就会开启系统音频。
以上就是设置win7系统静音快捷键的操作流程了,有感兴趣的用户们可以按照上面的方法步骤来操作就可以了。
以上就是 Windows 静音快捷键的全部内容,如有需要,您可以按照小编的步骤进行操作,希望这对您有所帮助。
windows静音快捷键默认 win7系统静音快捷键设置方法相关教程
- windows 7关机快捷键 win7关机的快捷键有哪些常用的
- win7截图工具快捷键 win7自带的截图工具快捷键操作指南
- Win7系统快捷键导致无法全屏?解决方法来了!
- windows7如何调节亮度 win7系统屏幕亮度调节快捷键
- win7无法创建桌面快捷方式 如何在win7系统中创建文件夹桌面快捷方式
- win7屏幕复制与扩展的切换快捷键 win7扩展屏幕的快捷键是什么
- 默认输入法在哪里设置win7 Win7默认输入法设置方法
- win7新加固态硬盘开机怎么设置 固态硬盘启动项设置教程
- win7可以连接蓝牙键盘吗 Win7如何配对蓝牙键盘
- windows7调中文 Win7英文系统改成中文系统步骤
- win7笔记电脑怎么连接蓝牙音箱 win7小米蓝牙音箱连接电脑教程
- win7微信麦克风没声音 Win7麦克风说话无声音解决方法
- w7系统怎么调节屏幕亮度 Win7系统屏幕亮度调整教程