win10开机的microsoft怎么删除 如何在win10上删除已登录的microsoft账户
win10开机的microsoft怎么删除,在如今数字化时代,微软的操作系统Windows 10已经成为许多人日常生活中必不可少的一部分,随着时间的推移,我们可能会发现自己不再需要已登录的Microsoft账户,或是想要删除一些不必要的个人信息。在Windows 10上,我们应该如何删除已登录的Microsoft账户呢?本文将为您详细介绍如何进行这一操作。无论是为了保护个人隐私,还是为了简化操作系统的使用,删除已登录的Microsoft账户无疑是一个必要的步骤。接下来我们将一起探索如何在Windows 10上进行这一操作。
方法如下:
1.点击开始菜单,打开设置-账户-你的电子邮件和账户。
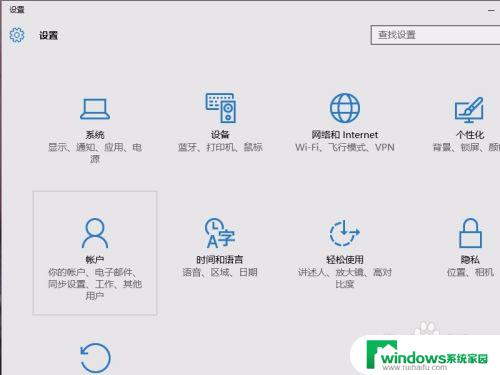
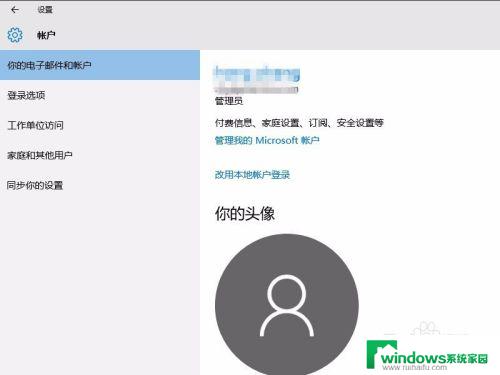
2.点击‘管理我的microsoft账户’,在跳转的网页登录microsoft账户。可以看到账户详细信息。在设备栏里面,点击“查看全部”可以看到登录了该账户的设备。在列表里面找到所需要删除的设备,点击删除电脑。
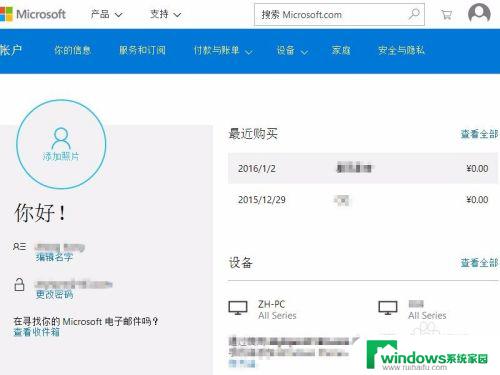
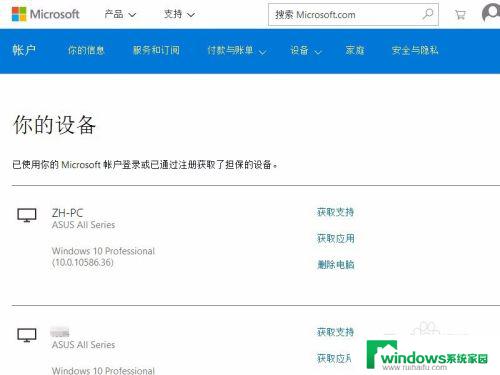
3.由于是敏感操作,可能需要输入密码确认。输入密码登录后,跳转页面在“我已准备好删除此设备”前面的方框点击打勾,然后点击删除。
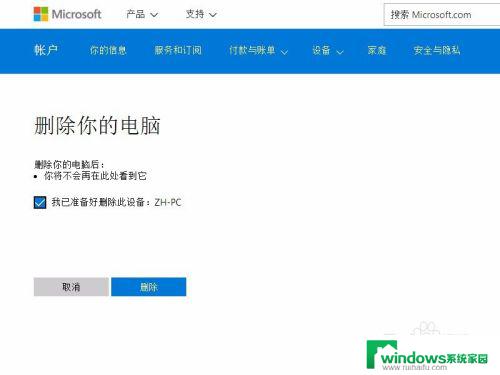
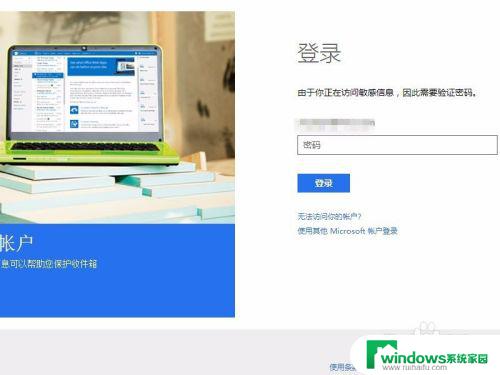
4.跳转页面显示删除完成,这样存储在服务器里面的该电脑的系统设置等信息就完全清除了。
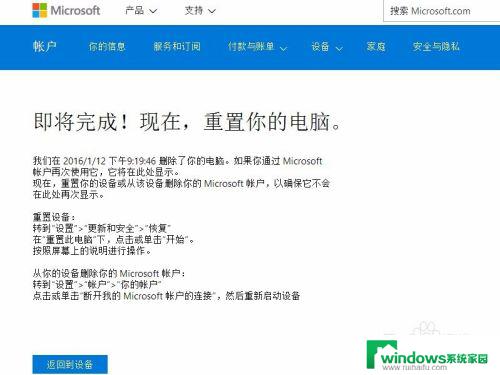
5.然后返回到电脑本机上,打开设置-账户-你的电子邮件和账户。如果当前是使用microsoft账户作为用户登录的,需要先点击“改用本地账户登录”更改为本地账户登录,按照提示一步步操作,完成后注销,使用刚设置的本地账户登录。重新登录后打开账户设置,会看到选项变成了“改用microsoft账户登录”,如图:
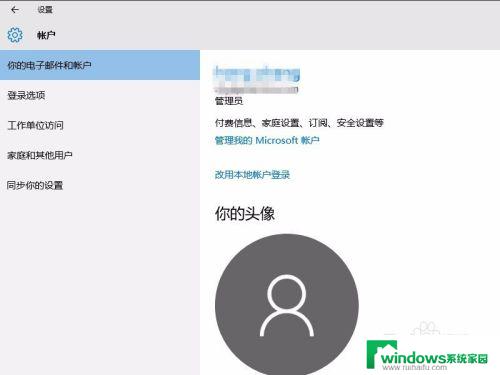
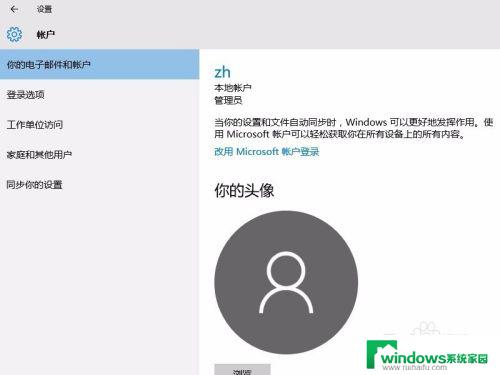
6.下拉滚动条,在“其它应用使用的账户”一栏里面,选中需要删除的microsoft账户,点击删除-是。
到这里就可以成功的删除掉登录在win10系统里面的microsoft账户信息以及漫游的系统设置等信息了。
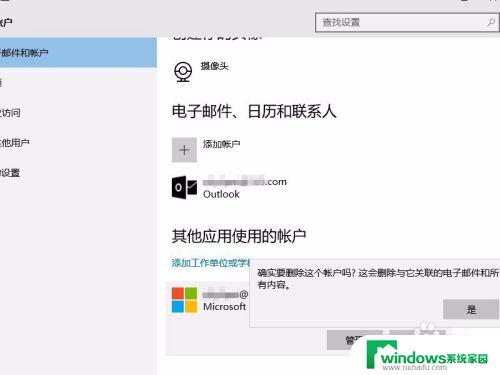
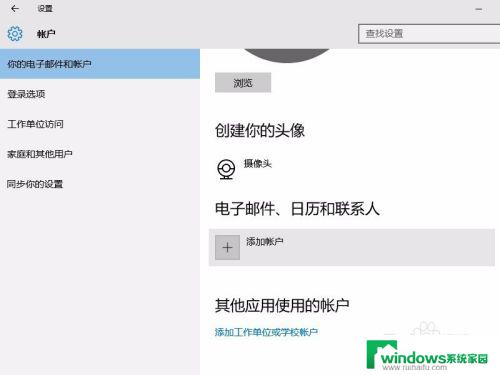
以上就是win10开机时Microsoft如何删除的全部内容,如果您遇到相同的问题,可以参考本文中介绍的步骤进行修复,希望本文能对您有所帮助。
win10开机的microsoft怎么删除 如何在win10上删除已登录的microsoft账户相关教程
- win10登录账户删除 如何在Win10中删除登录的Microsoft账户
- win10如何删除登录账户 win10如何删除绑定的Microsoft账户
- 电脑怎么删除登录过的账号 win10怎么删除管理员账户
- 笔记本怎么登录microsoft账户 Win10系统登陆Microsoft账户失败怎么办
- 微软账户怎么登录 在Win10系统中如何登陆Microsoft账户
- win10如何登陆微软账户 Win10系统的Microsoft账户登录教程
- win10通过microsoft登录 Win10系统登陆Microsoft账户的步骤
- win10激活跳过账户登录 win10开机跳过microsoft账户设置方法
- windows10怎么取消用户登录 怎样彻底删除win10登录账户信息
- win10两个相同账户怎么删除 win10系统如何删除一个账户
- 怎么给电脑设密码 开机 Windows10电脑开机密码设置方法
- windows10怎么设置息屏 Windows10系统如何设置息屏时间
- 电脑怎么调打字输入法 Win10输入法下载
- 电脑缩放比例125字体模糊 win10系统字体模糊125%缩放怎么解决
- win10打开文件方式 Win10设置文件默认打开方式的步骤
- lg显示器自动调节亮度怎么关 Win10自适应亮度关闭方法