win7共享打印机到win10 WIN10连接WIN7共享打印机的教程
win7共享打印机到win10,在如今的数字化社会中,共享打印机已经成为许多办公室和家庭的常见需求,对于使用Windows 7操作系统的用户,将其共享打印机连接到Windows 10系统的方法可能会让他们感到困惑。不用担心本文将为大家提供一种简便的教程,帮助Win10用户连接到Win7共享打印机。无论是在办公场所还是在家中,这个简单的教程将为用户提供便利,使他们能够享受到共享打印机所带来的便捷。
方法如下:
1.要想实现局域网中Win10和Win7共享打印机操作,就必须创建“家庭组”。同时将想要共享打印机的各计算机加入“家庭组”,然后才能正常使用共享打印机。对此在Win7系统中,右击“Windows”开始菜单,从其右键菜单中选择“控制面板”项进入。
2.在“控制面板”界面中找到“家庭组”项点击进入。从打开的“家庭组”界面中,点击“创建家庭组”按钮,以创建一个新的家庭组。
当出现如图所示的“与其它家庭成员共享”界面时,将“打印机和设备”右侧的选项设置为“已共享”,点击“下一步”按钮。
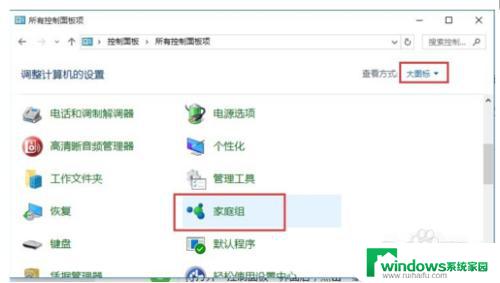
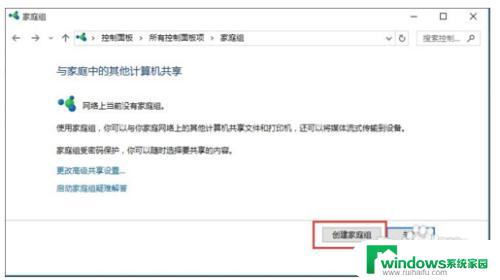
3.创建“家庭组”完成后,将显示“家庭组密码”,此密码用于局域网其它计算机加入此“家庭组”时的凭证。
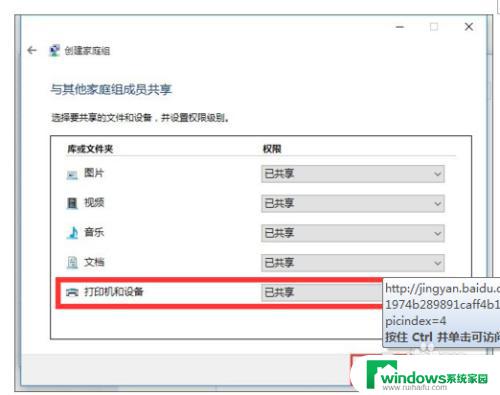
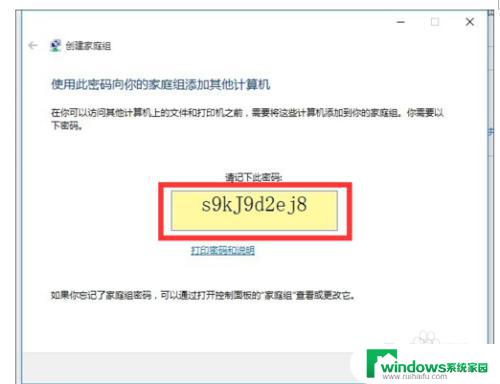
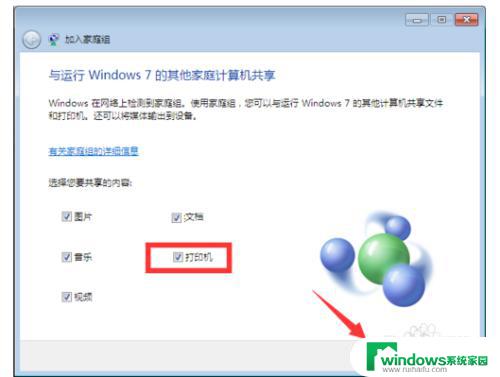
4.接下来在Win10系统中进行设置:打开Win10系统的“控制面板”,从中找到“家庭组”项进入。此时系统将怎么搜索局域网中的“家庭组”并列表,从中就可以找到Win7所创建的家庭组,在此直接点击“立即加入”按钮。
此时将打开“与家庭其它成员共享”界面,在此界面中可以设置Win7系统与其它计算机共享内容。至少勾选“打印机”项,以便与其它计算机共享打印机。
最后在如图所示的界面中,输入“家庭组密码”并点击“下一步”按钮以完成加入“家庭组”的操作。
共享打印机设置方法:
在想要使用共享打印机的计算机,进行如下设置:打开“控制面板”,找到“设备和打印机”项点击进入。
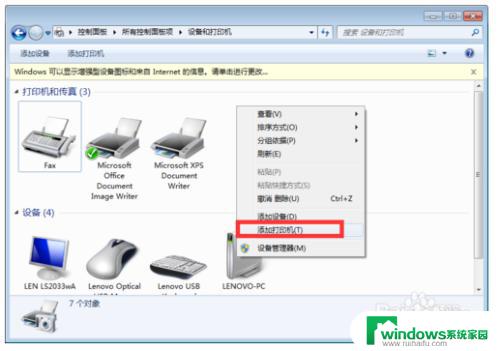
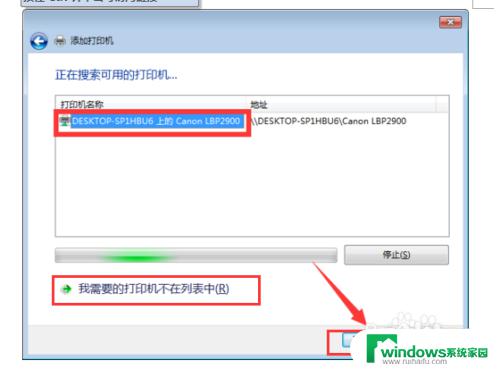
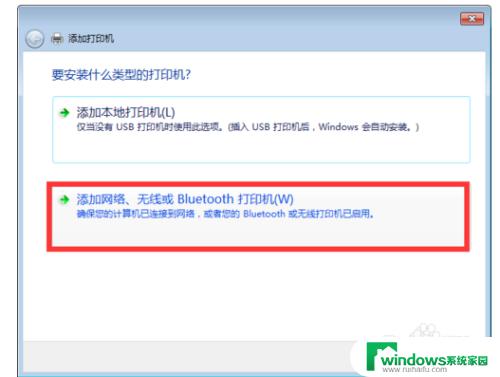
5.从打开的“设备和打印机”界面中,右击界面空白处,从其右键菜单中选择“添加打印机”项。
待打开“添加打印机”向导界面后,点击“我要找的打印机不在列表中”按钮。
接下来点击浏览按钮在弹出框中选择共享的打印机主机名称,如图所示,选中要设置使用的共享打印机,点击“下一步”按钮。
成功安装局域网共享打印机驱动后,将提示“设置打印机名称”,待点击“下一步”按钮后,整个局域网共享打印机设置完成。
至此就可以正常使用局域网共享打印机啦,可以在“设备和打印机”界面中找到已成功添加的局域网共享打印机
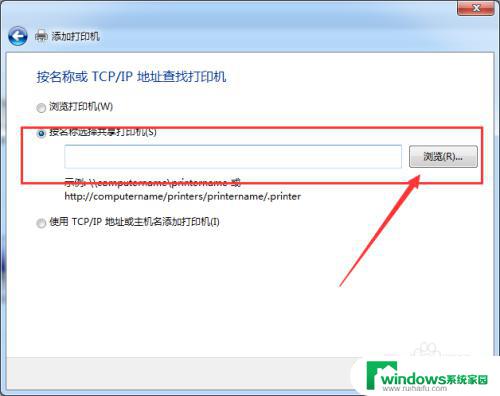
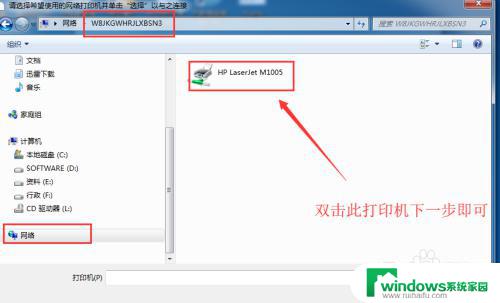
以上就是Win7共享打印机到Win10的所有内容,如果您遇到相同的问题,可以参考本文中介绍的步骤进行修复,希望这些内容能够对您有所帮助。
win7共享打印机到win10 WIN10连接WIN7共享打印机的教程相关教程
- windows10连接windows7共享打印机 WIN10连接WIN7共享打印机的教程
- win10打印机共享win7 WIN10连接WIN7共享打印机教程
- win10与win7局域网共享打印机 WIN10连接WIN7共享网络打印机方法
- win7与win10如何共享打印机 Win7和Win10如何联网共享打印机
- win10系统怎么共享打印机给win7 WIN10连接WIN7共享打印机的设置方法
- win10无法共享win7打印机 win10打印机共享设置方法
- win7win10打印机共享设置方法 Win7和win10如何实现打印机共享
- win10电脑的打印机怎么分享给win7 Win10打印机共享给Win7系统方法
- win7共享win10打印机设置方法 WIN10连接WIN7共享打印机失败解决方法
- 打印机共享错误0x00000040 Win10共享打印机连接出现0x00000040错误怎么办
- 怎么给电脑设密码 开机 Windows10电脑开机密码设置方法
- windows10怎么设置息屏 Windows10系统如何设置息屏时间
- 电脑怎么调打字输入法 Win10输入法下载
- 电脑缩放比例125字体模糊 win10系统字体模糊125%缩放怎么解决
- win10打开文件方式 Win10设置文件默认打开方式的步骤
- lg显示器自动调节亮度怎么关 Win10自适应亮度关闭方法