windows7电脑亮度在哪里调 Win7系统屏幕亮度修改教程
windows7电脑亮度在哪里调,在使用Windows 7电脑时,我们经常会遇到需要调整屏幕亮度的情况,对于一些新手用户来说,他们可能会感到困惑,不知道在哪里调整亮度设置。不必担心本文将为大家介绍如何在Win7系统中修改屏幕亮度的方法和步骤。无论是为了更好的视觉体验还是为了保护眼睛,调整屏幕亮度都是非常重要的。接下来让我们一起来了解如何进行这一操作吧。
操作方法:
1.点击电脑左下角的“开始”,在弹出的开始菜单中选择“控制面板”,如下图所示。
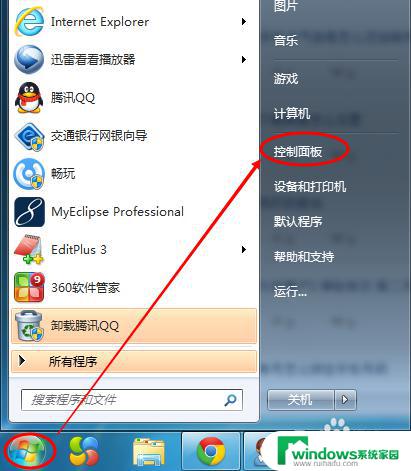
2.点击后,在打开的控制面板中找到“电源选项”,然后点击电源选项,如下图所示。
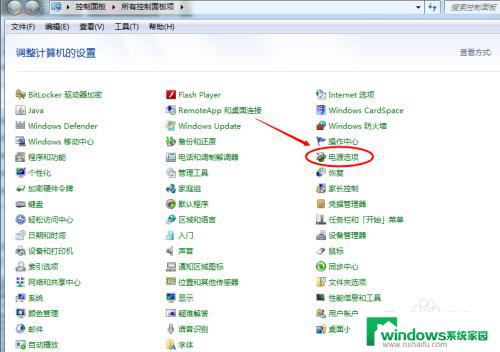
3.也可以用鼠标右键电脑右下角的电源图标,在弹出的菜单中。点击“调整屏幕亮度”,如下图所示。两种方法都可以用,推荐用这种更方便。

4.在打开的电源选项窗口的最下面可以看到屏幕亮度调整的滚动条,我们直接拖动这里的滚动条既可以更改屏幕的亮度了。如下图所示。
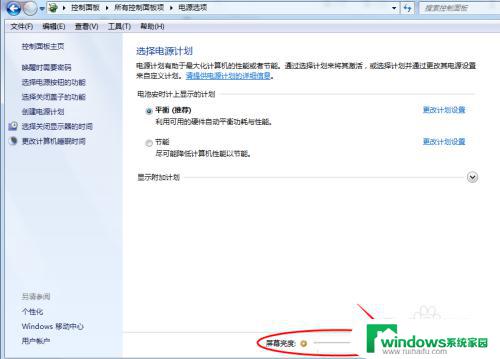
5.也可以点击“选择电源计划”下面的“更改计划设置”来更改屏幕的亮度,如下图所示。
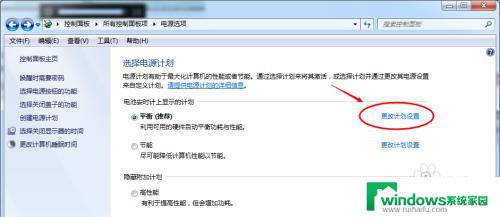
6.点击后,在打开的编辑计划设置窗口中可以看到“调整计划亮度”。这里有两个滑动条可以调整亮度,“用电池”图标下面的滑动条可以更改在用电池时候的屏幕亮度;“接通电源”图标下面的滑动条可以更改在接通电源的时的屏幕亮度。调整好亮度后,点击保存修改。如下图所示。
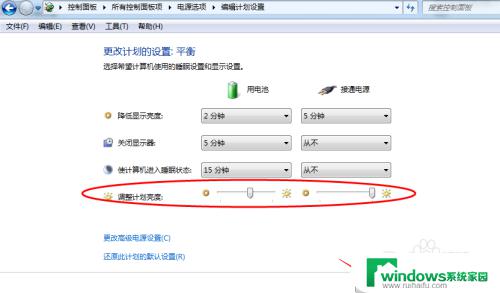
7.拖动电源选项窗口下面的滚动条之后,屏幕亮度就会立刻发生改变。如下图所示。
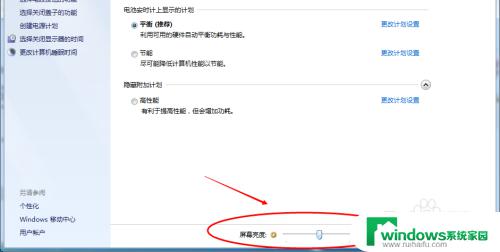
以上是调整Windows 7电脑亮度的全部内容,有需要的用户可以根据以上步骤进行操作,希望这篇文章对您有所帮助。
windows7电脑亮度在哪里调 Win7系统屏幕亮度修改教程相关教程
- win7系统调节亮度在哪里 win7屏幕亮度调节在哪里
- w7系统怎么调节屏幕亮度 Win7系统屏幕亮度调整教程
- win7系统屏幕亮度怎么调节 Windows7系统屏幕亮度调整步骤
- windows7屏幕亮度怎么调整 win7系统屏幕亮度调节步骤
- windows7如何调节亮度 win7系统屏幕亮度调节快捷键
- window7电脑亮度怎么调节 windows7系统屏幕亮度调整步骤
- 电脑调亮度怎么调win7 win7系统屏幕亮度调节方法
- win7电脑如何调整桌面亮度 win7系统屏幕亮度调节方法
- 电脑亮度win7 如何在win7电脑上调节屏幕亮度
- windows7台式机怎么调节屏幕亮度 Win7系统台式机屏幕亮度调节工具
- win7新加固态硬盘开机怎么设置 固态硬盘启动项设置教程
- win7可以连接蓝牙键盘吗 Win7如何配对蓝牙键盘
- windows7调中文 Win7英文系统改成中文系统步骤
- win7笔记电脑怎么连接蓝牙音箱 win7小米蓝牙音箱连接电脑教程
- win7微信麦克风没声音 Win7麦克风说话无声音解决方法
- w7无法连接到internet访问 Win7网络连接显示无Internet访问怎么解决