windows7台式机怎么调节屏幕亮度 Win7系统台式机屏幕亮度调节工具
更新时间:2023-09-22 10:40:25作者:xiaoliu
windows7台式机怎么调节屏幕亮度,在使用Windows 7操作系统的台式机时,我们经常会遇到需要调节屏幕亮度的情况,无论是为了更好地适应不同的环境光线,或是为了保护眼睛,调节屏幕亮度都是一项非常重要的功能。幸运的是Win7系统提供了一些方便易用的台式机屏幕亮度调节工具,让我们能够轻松地控制屏幕的亮度级别。接下来我们将详细介绍如何使用这些工具来调节Windows 7台式机屏幕亮度,让你的视觉体验更加舒适和愉悦。
方法如下:
1.在桌面空白处右键单击,点击快捷菜单中的“显卡设置”。在弹出的“显卡控制面板”中选中“显示器”进入。
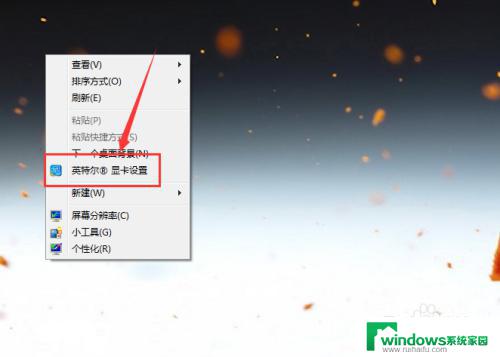

2.选中左侧区域的“颜色设置”,然后在右侧的页面中就能找到“亮度”调节按钮。
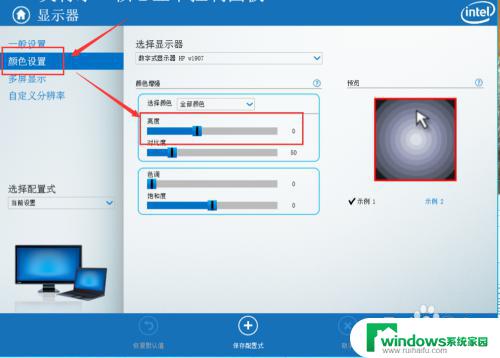
3.通过调节亮度的进度条,就能够实时调整电脑屏幕的亮度,在合适处停止,然后点击下方的“应用”。
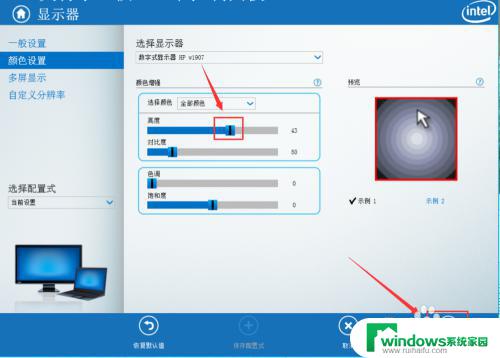
4.除了对屏幕中的全部颜色亮度进行调节外,通过如图位置展开列表。还可以选择对红色、绿色、蓝色的亮度进行调节。
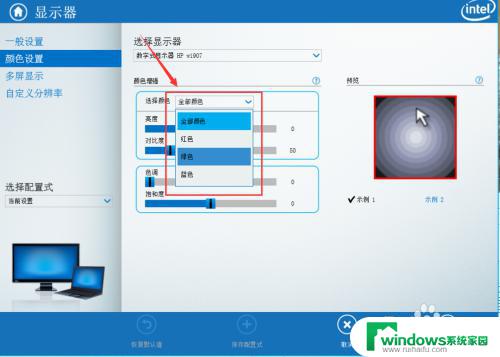
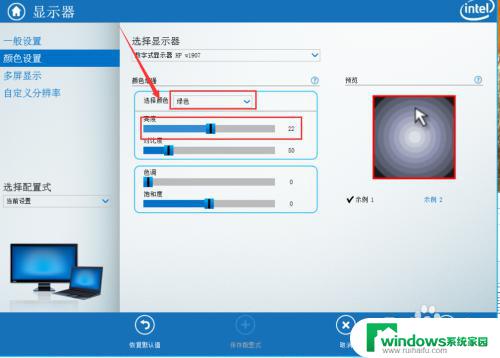
5.点击窗口底部的“保存配置式”,还可以将当前的参数配置保存在应用中。在需要的时候可以快捷选择应用到屏幕中。
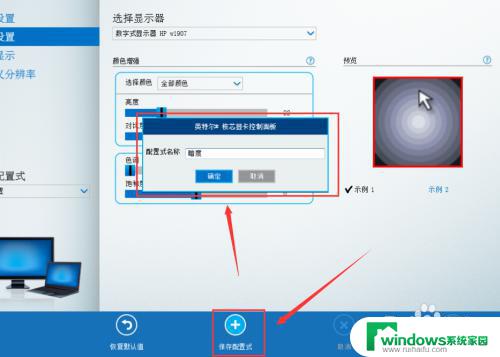
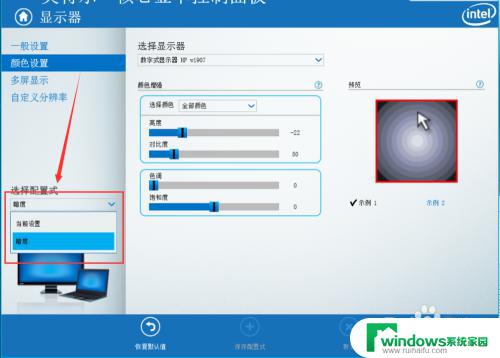
6.如果想要返回之前作出的各种调整,可以点击面板下方的“恢复默认值”就能够将设置恢复到默认状态。
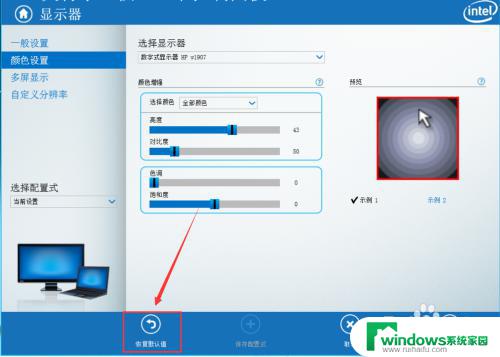
以上就是如何调节Windows 7台式机屏幕亮度的全部内容,如果您遇到这种情况,可以根据本文的方法解决,希望这篇文章能够帮助到您。
windows7台式机怎么调节屏幕亮度 Win7系统台式机屏幕亮度调节工具相关教程
- win7台式机怎么调屏幕亮度 Win7台式机调节屏幕亮度的步骤
- 台式电脑屏幕亮度怎么调win7 Win7系统台式机屏幕亮度调节步骤
- win7系统屏幕亮度怎么调节 Windows7系统屏幕亮度调整步骤
- windows7屏幕亮度怎么调整 win7系统屏幕亮度调节步骤
- windows7如何调节亮度 win7系统屏幕亮度调节快捷键
- w7系统怎么调节屏幕亮度 Win7系统屏幕亮度调整教程
- win7系统调节亮度在哪里 win7屏幕亮度调节在哪里
- 电脑调亮度怎么调win7 win7系统屏幕亮度调节方法
- window7电脑亮度怎么调节 windows7系统屏幕亮度调整步骤
- win7电脑如何调整桌面亮度 win7系统屏幕亮度调节方法
- win7新加固态硬盘开机怎么设置 固态硬盘启动项设置教程
- win7可以连接蓝牙键盘吗 Win7如何配对蓝牙键盘
- windows7调中文 Win7英文系统改成中文系统步骤
- win7笔记电脑怎么连接蓝牙音箱 win7小米蓝牙音箱连接电脑教程
- win7微信麦克风没声音 Win7麦克风说话无声音解决方法
- w7无法连接到internet访问 Win7网络连接显示无Internet访问怎么解决