中柏6spro win10系统 中柏笔记本一键重装系统教程
近年来随着电脑技术的飞速发展,笔记本电脑已成为人们生活中不可或缺的一部分,随着使用时间的增长,笔记本电脑系统可能会变得越来越慢,甚至出现各种问题。为了解决这个问题,中柏6spro win10系统提供了一键重装系统的功能,帮助用户快速恢复笔记本电脑的原有性能,并解决可能出现的各种故障。本文将为大家详细介绍中柏笔记本一键重装系统的教程,让大家轻松掌握这一技巧,提升笔记本电脑的使用体验。
方法如下:
1.我们先将事先下载好的系统镜像文件存储到U盘装机大师启动u盘中,然后把U盘插入电脑USB插口。接着重启电脑。重启电脑时,开机画面出现后。按下启动快捷键(每款电脑的快捷键方式是不同的,朋友们可以点击查看“启动快捷”),进入U盘装机大师页面后,我们选择“【01】运行U盘大师win8PE装机维护版(新机器)”按下回车键。
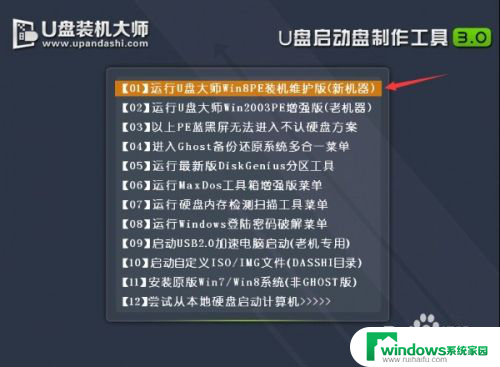
2.双击打开“U盘大师一键装机”工具,点击“打开”找到下载后的镜像文件。单击选择c盘为系统安装盘,点击“确定”选项。
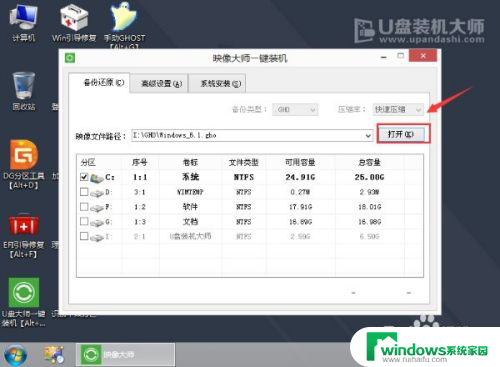
3.完成上述操作后,系统会弹跳出一个提示窗口,我们只需要要点击“确定”就可以了。
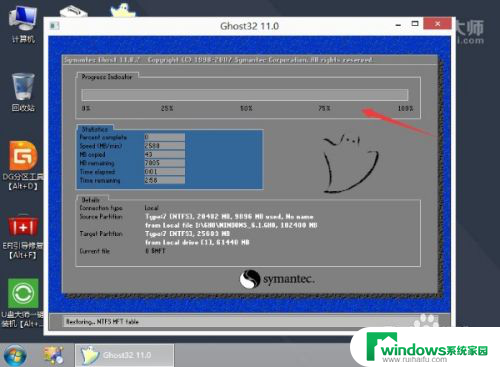
4.接下来我们无需进行任何操作,只需要静心等待系统安装即可。
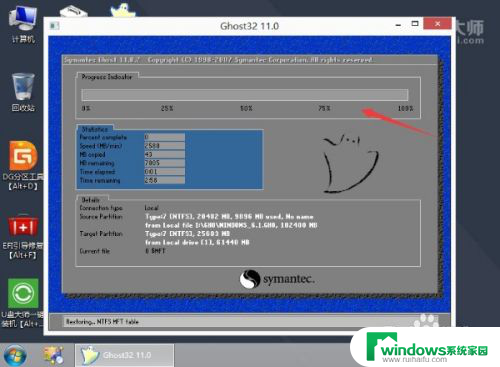
5.系统自动安装完成后,重启电脑直至进入电脑桌面。
6.关于中柏6spro win10系统的介绍到这里了。如果想要为自己的中柏笔记本一键U盘重装系统的用户,可以尝试小编的步骤来进行操作。
以上是关于中柏6spro搭载Win10系统的全部内容,如果有遇到类似情况的用户,可以按照小编的方法来解决。
中柏6spro win10系统 中柏笔记本一键重装系统教程相关教程
- 小米笔记本做系统按什么键 小米笔记本重装系统教程
- dell笔记本重做系统 dell笔记本系统重装教程教程
- 笔记本电脑windows10系统重装 笔记本系统重新安装指南
- win7如何在线重装系统 Win7系统一键重装教程及步骤
- 华硕笔记本怎么进入u盘装系统 华硕笔记本U盘启动重装系统教程
- 小米笔记本安装系统 小米笔记本重装系统的注意事项
- win10系统怎么一键重装系统 win10电脑一键重装系统注意事项
- 360win7一键重装 360一键重装win7 64位系统的图文教程分享
- Win10系统如何一键重装Win10 64位操作系统?详细步骤教程
- 联想windows10怎么装系统 新买笔记本电脑装系统教程
- 重装win10联网 重装完win10后无法上网解决方法
- 怎么装win7和win10双系统 win7/win10双系统如何选择安装方式
- 卸载win商店 Win10怎么卸载安装应用商店
- 怎么查看电脑正在安装的程序 电脑中所有已安装的软件怎么查看
- win10系统能直装不 win10系统怎么安装步骤
- 禁止win11自动安装更新 Win11禁止自动安装软件的步骤