win7怎么看运行内存 win7快速查看电脑运行内存的技巧
更新时间:2023-06-07 12:22:14作者:yang
win7怎么看运行内存,在现代计算机各种各样的数据处理程序中,电脑的运行内存起着至关重要的作用,而在Win7系统中如何查看电脑运行内存却是一个备受关注的问题。不想繁琐地通过控制面板进入系统属性进行查看吗?那么今天小编就为大家介绍一些Win7快速查看电脑运行内存的技巧,让你在使用电脑时更加得心应手。
步骤如下:
1.在电脑桌面找到计算机图标并双击打开,或者通过在图标上鼠标右击选择打开均可,如下图所示。
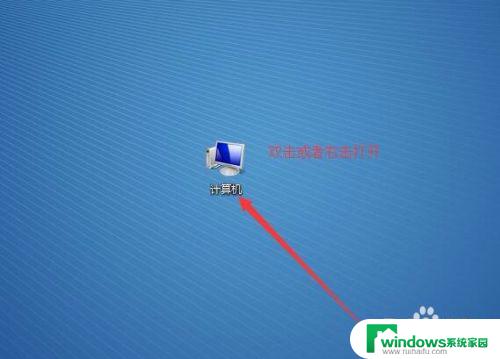
2.打开后进入到资源管理器中,也就是下图中的样子。打开后不要做任何操作,有操作的话就不会出现下图中可查看电脑运行内存的样子,见图。
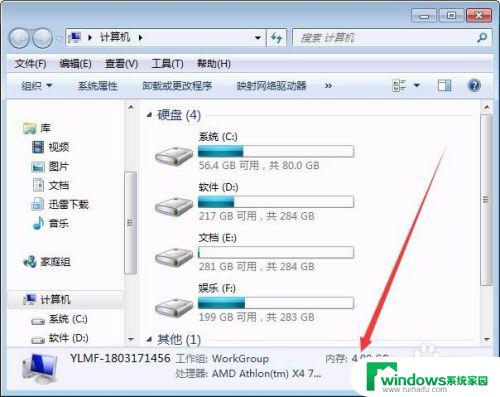
3.当电脑为开机状态,无需做太多的操作。简单快速的就知道了电脑的运行内存为多少,是不是很easy,那么我们在来说说别的方法,会多不压身嘛,通过选择计算机鼠标右击选择属性,如下图所示。
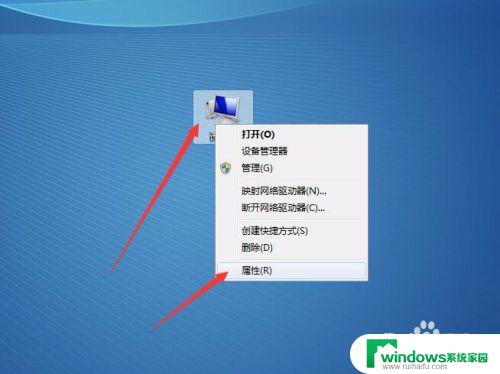
4.在属性中我们能够查看的就不仅仅是运行内存是多少了,比如电脑的系统类型、运行内存、是否激活等等,如下图所示。
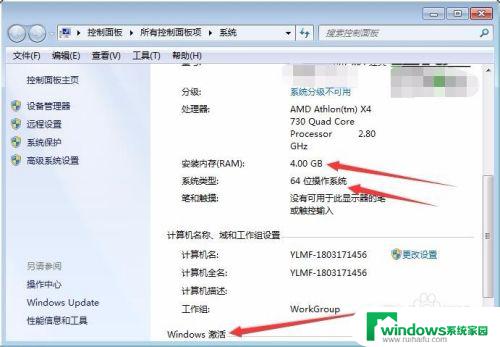
5.还有一种查看方法是在控制面板中进行选择查看,点击开始菜单选择控制面板。其中选择系统选项,和第二种结果是一致的,这里为什么要说这个方法,也就是说想查看一些东西,方法还是很多的,只有自己想不想去发现或者学习。
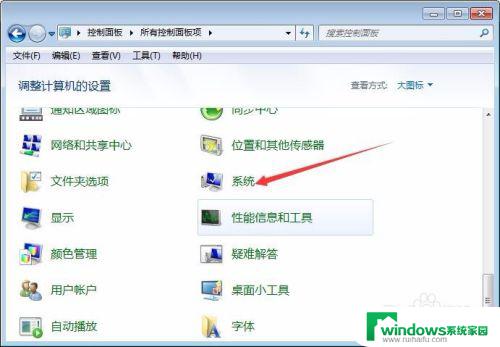
6.小结
第一种方法能够快速的查看,其他方法作为参考或者学习使用,希望能帮到大家。
以上就是Win7如何查看运行内存的全部内容,如果您遇到了这种情况,可以按照本文的方法进行解决,希望这篇文章能帮到大家。
win7怎么看运行内存 win7快速查看电脑运行内存的技巧相关教程
- win7清理内存 Win7系统虚拟内存清理技巧
- Win7电脑虚拟内存不足怎么解决?快速有效的方法!
- Win7怎么查看内存条型号?教你轻松获取!
- win7怎么访问局域网内的电脑 如何在Win7中查看局域网内的其他计算机
- win7慢怎么解决 Win7系统运行速度变慢原因
- win7很卡很慢怎么办 Win7系统运行速度变慢原因
- Win7 32位升级为64位详细教程,让电脑运行更快更稳定!
- edge win7能用吗 Win7电脑可否运行Edge浏览器
- Ghost Win7笔记本 如何让你的笔记本电脑流畅运行?
- 应用程序的并行配置不正确win7 Win7 应用程序无法正常运行并行配置不正确怎么解决
- win7新加固态硬盘开机怎么设置 固态硬盘启动项设置教程
- win7可以连接蓝牙键盘吗 Win7如何配对蓝牙键盘
- windows7调中文 Win7英文系统改成中文系统步骤
- win7笔记电脑怎么连接蓝牙音箱 win7小米蓝牙音箱连接电脑教程
- win7微信麦克风没声音 Win7麦克风说话无声音解决方法
- w7系统怎么调节屏幕亮度 Win7系统屏幕亮度调整教程