win7系统如何打开系统还原功能? win7系统还原设置操作步骤
更新时间:2023-06-08 10:23:24作者:yang
win7系统如何打开系统还原功能,对于使用Windows 7操作系统的用户来说,系统还原功能是一个非常实用的工具,当您不小心删除了重要文件,或者系统出现了问题时,通过还原系统可以快速恢复到之前的稳定状态。那么如何打开系统还原功能呢?在这篇文章中我们将为大家介绍详细的操作步骤,让您轻松实现系统还原。
操作方法:
1.右键点击桌面上的【计算机】图标,选择“属性”,打开【系统】窗口
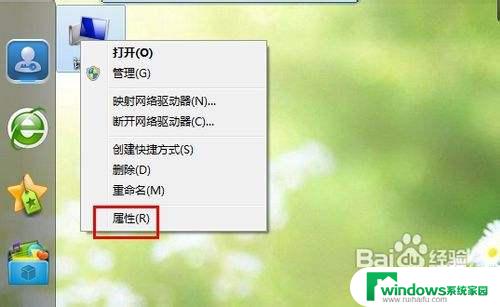
2.在【系统】窗口的左侧窗格中,选择【系统保护】选项卡
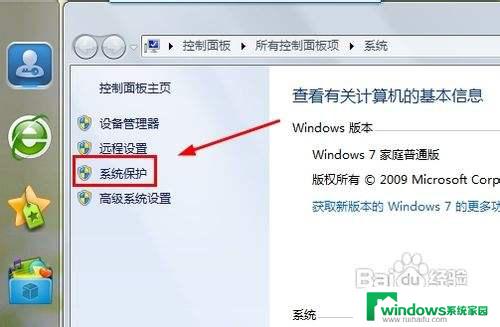
3.在【系统属性】对话框中选中需要开启还原点设置的驱动器,单击【配置】按钮
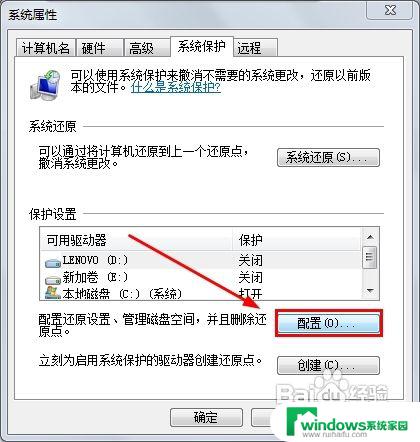
4.如果想打开还原系统设置和以前版本的文件的功能,请选择【还原系统设置和以前版本的文件】;如果想打开还原以前版本的文件的功能,请选择【仅还原以前版本的文件】
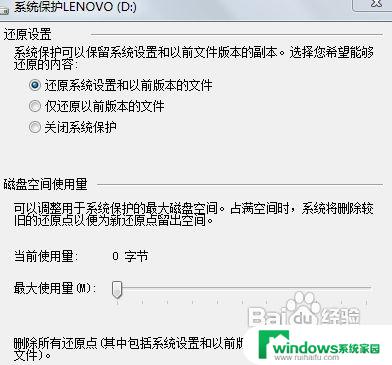
5.在【系统属性】-【系统保护】对话框中选中需要开启还原点设置的驱动器,单击【创建】按钮
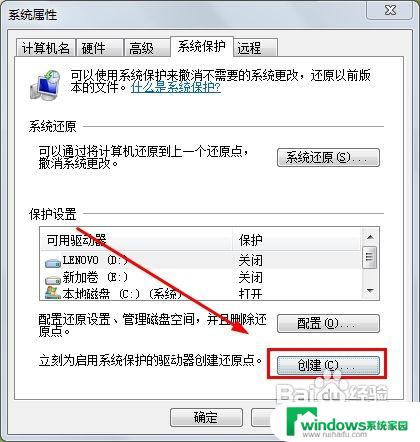
6.键入还原点名,可以帮助您识别还原点的描述,点击【创建】即可。
7.
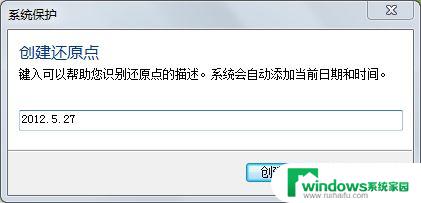
以上是win7系统如何启用系统还原功能的全部内容,如果您遇到了这种情况,可以按照本文的方法解决,希望能对您有所帮助。
win7系统如何打开系统还原功能? win7系统还原设置操作步骤相关教程
- win7系统启动还原 win7系统如何进行系统还原操作
- win7设置系统还原点 win7系统还原点设置方法详解
- window7怎么系统还原 win7系统如何进行系统还原
- win7 系统文件还原 win7系统恢复备份的文件步骤
- win七怎么还原系统 win7系统怎么还原到最初状态
- win7怎么恢复出厂设置创建还原点 Win7系统还原点的设置步骤
- 联想win7系统一键还原按哪个键 如何电脑开机一键还原
- win7系统盘还原 win7怎么恢复系统
- win7系统还原能恢复回收站里内容吗 win7系统回收站清空后如何恢复已删除文件
- win7系统要共享打印机吗 win7系统打印机共享设置步骤
- win7新加固态硬盘开机怎么设置 固态硬盘启动项设置教程
- win7可以连接蓝牙键盘吗 Win7如何配对蓝牙键盘
- windows7调中文 Win7英文系统改成中文系统步骤
- win7笔记电脑怎么连接蓝牙音箱 win7小米蓝牙音箱连接电脑教程
- win7微信麦克风没声音 Win7麦克风说话无声音解决方法
- w7系统怎么调节屏幕亮度 Win7系统屏幕亮度调整教程