照片通过移动硬盘从win7系统转移到苹果 苹果电脑照片复制到移动硬盘的步骤
更新时间:2024-05-01 08:34:04作者:jiang
随着科技的不断发展,人们拍摄并保存照片的方式也在不断改变,在过去我们习惯将照片保存在计算机的硬盘中,但现在许多人更倾向于将照片保存在移动硬盘上,以便随时随地欣赏和分享。当我们需要将照片从Windows 7系统转移到苹果电脑时,我们需要采取一些步骤来完成这个过程。其中一个步骤就是将苹果电脑中的照片复制到移动硬盘中。下面我们将介绍如何进行这个步骤,以便更好地管理和保存我们的珍贵照片。
操作方法:
1.登录到苹果电脑的桌面以后,将移动硬盘连接到苹果电脑上。再点击底部Dock栏上的“启动台”图标
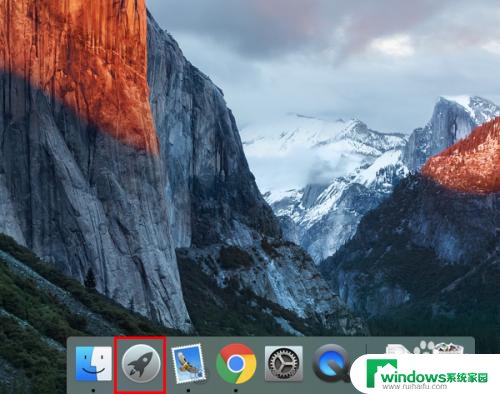
2.接着点击打开“照片”。
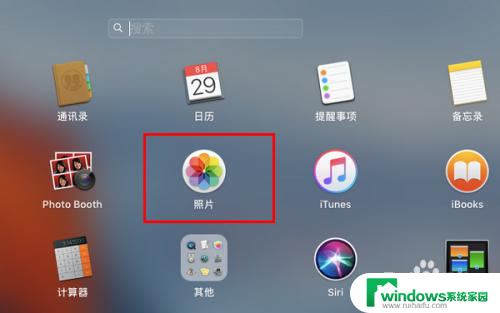
3.打开照片窗口之后,按住shift键不放,依次点选要复制到移动硬盘的照片。
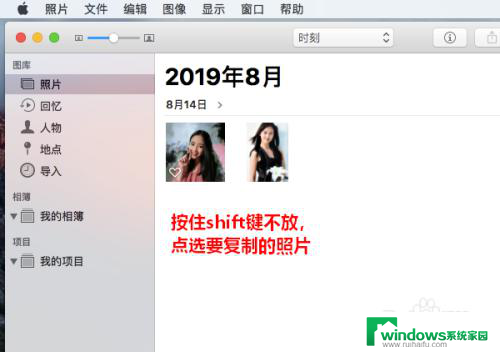
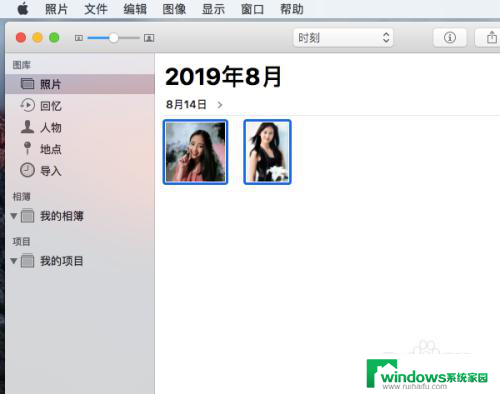
4.照片选择好以后,点击菜单“文件”-“导出”-“导出XX张照片...”。
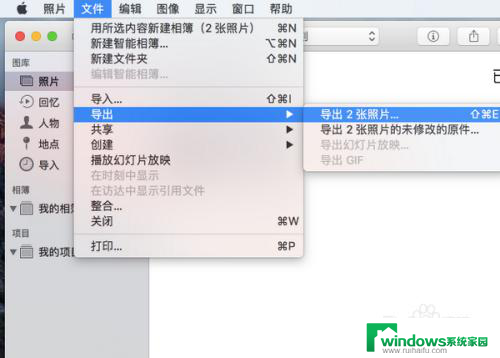
5.这时会弹出一个对话框,在对话框中点击“导出”。
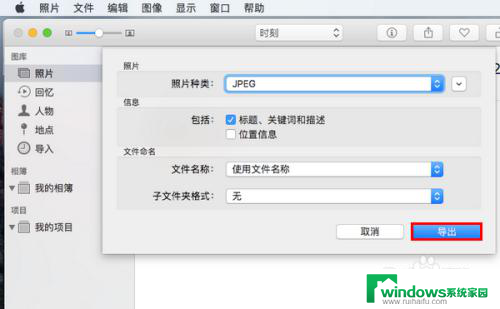
6.然后,在弹出的窗口中。先在右侧“设备”下选中你的移动硬盘,再点击“导出”就可以了。
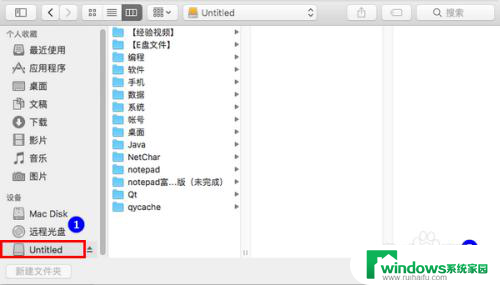
7.总结
1、在桌面点击启动台
2、点击打开照片
3、按住shift键不放点选多张照片
4、点菜单“文件”-“导出”-“导出XX张照片...”
5、在对话框中点击导出
6、在设备下选择移动硬盘,再点击导出即可
以上就是照片通过移动硬盘从win7系统转移到苹果的全部内容,有遇到相同问题的用户可参考本文中介绍的步骤来解决,希望能对大家有所帮助。
照片通过移动硬盘从win7系统转移到苹果 苹果电脑照片复制到移动硬盘的步骤相关教程
- win7如何给移动硬盘分区 Win7系统如何给移动硬盘分区
- win7系统移动硬盘在电脑上不显示怎么办 win7系统移动硬盘显示异常怎么办
- 移动硬盘win7读不出来 WIN7移动硬盘不显示解决方法
- windows7桌面移动到d盘 如何将Windows7桌面文件夹移动到D盘
- win7c盘虚拟内存转移d盘 Win7系统如何将C盘虚拟内存迁移到D盘
- 苹果手机如何投屏到win7电脑上 苹果手机如何通过AirPlay投屏到win7电脑
- windows7系统的硬盘分区 Win7系统下如何进行硬盘分区步骤
- 硬盘分区教程win7 使用WIN7系统自带工具调整硬盘分区的步骤
- win7启动硬盘怎么设置 Win7系统如何设置硬盘启动优先级
- win7的系统维护磁盘格式化 Win7系统格式化硬盘分区步骤
- win7新加固态硬盘开机怎么设置 固态硬盘启动项设置教程
- win7可以连接蓝牙键盘吗 Win7如何配对蓝牙键盘
- windows7调中文 Win7英文系统改成中文系统步骤
- win7笔记电脑怎么连接蓝牙音箱 win7小米蓝牙音箱连接电脑教程
- win7微信麦克风没声音 Win7麦克风说话无声音解决方法
- w7系统怎么调节屏幕亮度 Win7系统屏幕亮度调整教程