电脑的亮度调节不了怎么回事 电脑屏幕亮度无法调整解决方法
更新时间:2024-01-01 17:54:48作者:yang
近年来电脑已经成为了人们生活中不可或缺的一部分,有时我们可能会遇到一些问题,比如电脑的亮度无法调节。当我们发现电脑屏幕的亮度无法随我们的调节而改变时,我们可能会感到困惑和焦虑。为什么会出现这种问题呢?我们应该如何解决呢?在本文中将探讨电脑屏幕亮度无法调整的原因以及解决方法,帮助您快速解决这一问题。
具体步骤:
1.我的目的是找到“NVIDIA控制面板”,先介绍下详细步骤。在说下快捷键直接打开“NVIDIA控制面板”方法。
先以win10系统为例,首先打开“此电脑”,右键点击“此电脑”,点击其中“属性”。
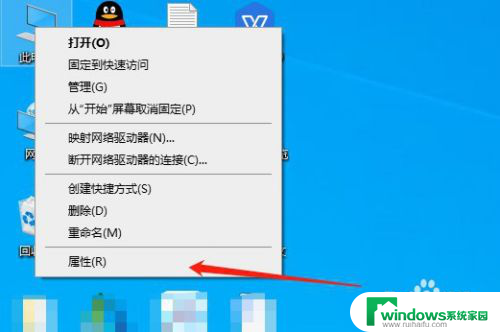
2.然后我们进入下面界面,点击“控制面板主页”内容模块。

3.这时找到“外观和个性化”设置选项,选择这个选项,如果你找到这个选项,可将图缩小进行查找。

4.这时点击下图中的“NVIDIA控制面板”。
快捷键打开“NVIDIA控制面板”的方法是按住win+R,在运行命令中输入control回车即可,在按照步骤3操作即可(其中win是ctrl和alt中间的图标键)。这个快捷键适用于win7、win10任何系统。
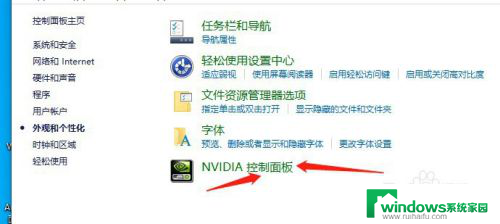
5.然后我们选择“调整桌面原色设置”模块。
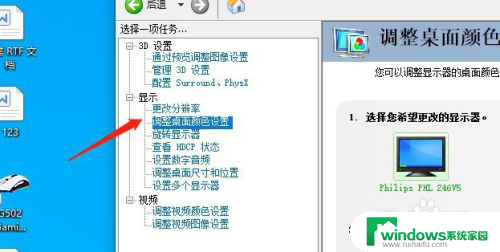
6.接下来看到下图,勾选“使用NVIDIA设置”。这时在下面可调节对比度和亮度,调整完毕后点击右下角的应用选项即可,这样我们的电脑亮度就可调节成功了。
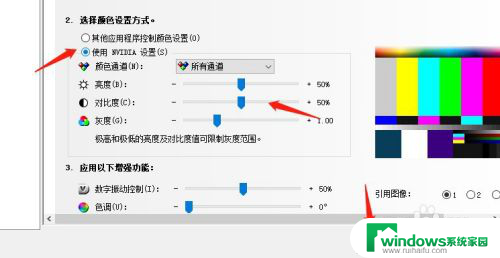
以上就是电脑无法调节亮度的解决方法,有需要的用户可以按照以上步骤进行操作,希望对大家有所帮助。
电脑的亮度调节不了怎么回事 电脑屏幕亮度无法调整解决方法相关教程
- 联想电脑亮度亮度怎么调节 联想电脑屏幕亮度调节方法
- 华为电脑怎么调亮度?快速了解华为电脑亮度调节方法
- 电脑屏幕有点暗怎么调亮 电脑屏幕亮度调节方法
- 联想屏幕亮度怎么调 联想电脑屏幕亮度调节方法
- 苹果台式机怎么调节屏幕亮度 苹果电脑如何调整屏幕亮度
- 电脑如何调亮屏幕 电脑屏幕亮度调节方法详解
- 联想笔记本如何调电脑亮度 联想电脑屏幕亮度调节方法
- 联想台式电脑调亮度 联想电脑屏幕亮度调节方法
- 电脑屏幕亮度快捷键怎么调节 电脑快捷键调整屏幕亮度方法
- 联想y7000怎么调节屏幕亮度 联想y7000亮度无法调整
- 怎样设置录屏 电脑录屏软件怎么用
- 如何查看office激活状态 如何检查电脑上的office是否激活
- 电脑设置纸张大小在哪儿 页面纸张大小设置方法
- 程序运行提示bex问题事件 BEX崩溃问题如何解决
- iphone无法usb连接电脑上网 iPhone连接电脑USB无法上网解决方法
- 怎么在虎牙直播游戏 虎牙直播怎么在电脑上直播游戏