win7多用户登录设置 Win7如何实现多用户同时远程登录
win7多用户登录设置,Win7是一款广泛使用的操作系统,其多用户登录设置更是为用户提供了更便捷的远程登录体验,在工作和学习中,我们经常需要同时登录多个用户账户,以便同时进行不同的任务或者与他人共享资源。Win7的多用户登录设置能够满足这一需求,使得多个用户可以在同一台电脑上同时远程登录,并且互不干扰。本文将详细介绍Win7如何实现多用户同时远程登录,并为大家提供一些实用的操作技巧,帮助大家更好地利用这一功能。无论是在家办公还是与他人进行远程协作,Win7的多用户登录设置都能为我们带来便利和高效。
方法如下:
1.第一步:创建需要远程的两个用户账号。点击桌面计算机,右键--->管理--->本地用户和组--->用户--->新建用户。假设创建一个用户UserTable
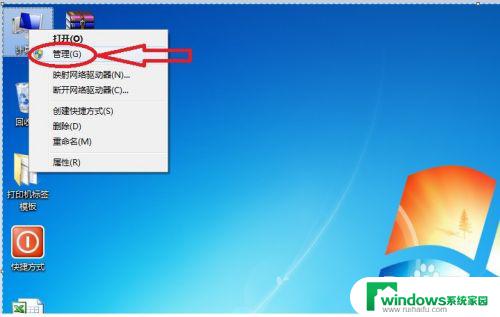
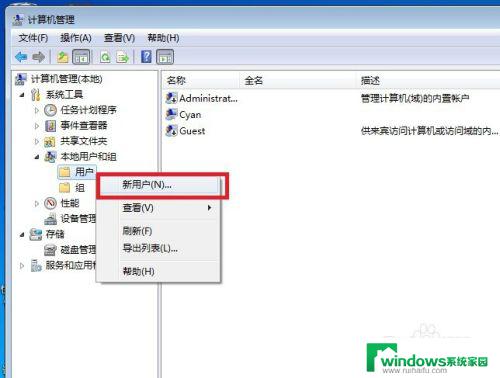
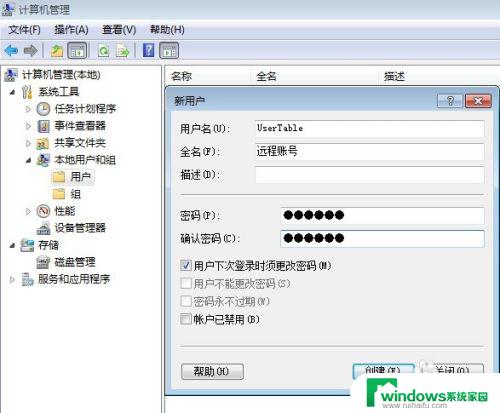
2.第二步:开启计算机远程。点击桌面计算机,右键--->属性--->远程设置--->勾上允许任意版本远程桌面的计算机连接。
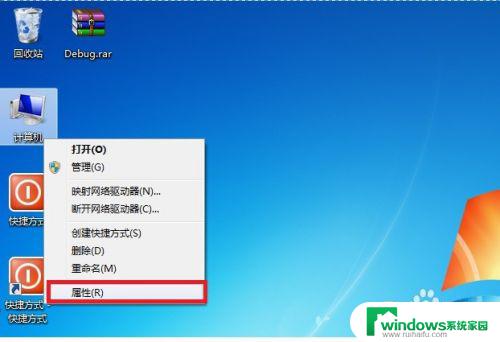
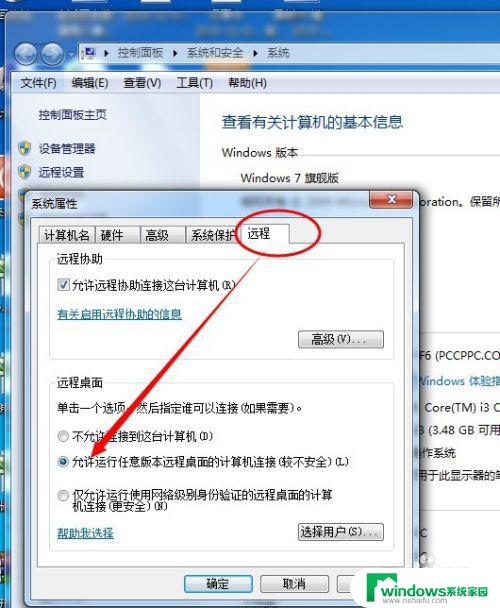
3.第三步:将新建用户添加到远程桌面组。在远程设置里面,点击用户--->添加。
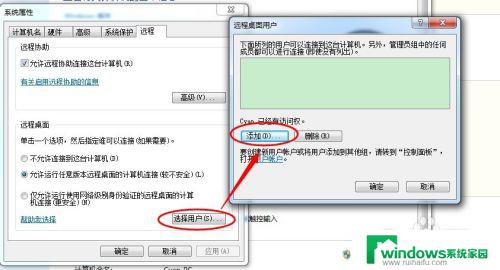
4.第四步:在选择用户里面,点击高级--立即查找,找到刚刚我创建的需要远程的用户,依次点击确定。一般管理员账号的不需要再添加的。管理员账号本来就属于远程账号组。
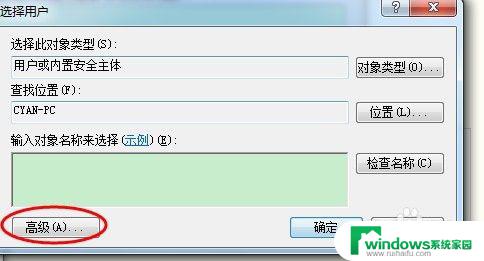
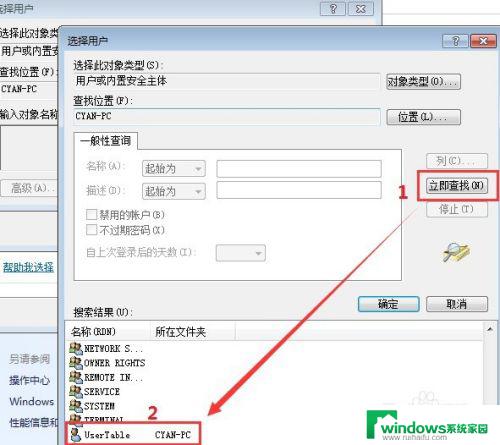
5.第五步:防火墙如果是开着的,就需要确认是否开启远程桌面服务。控制面板--->系统和安全--->Windows 防火墙--->高级设置--->入站规则。确认远程桌面是服务是启用状态。
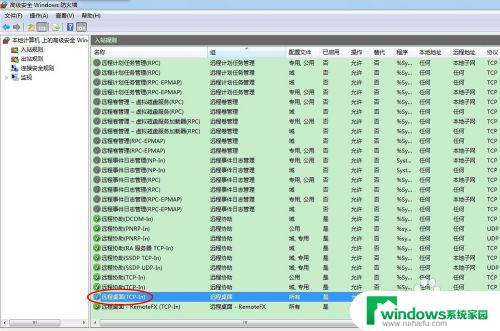
6.第六步:点击开始菜单--->运行--->输入“gpedit.msc”进入本地组策略编辑器。
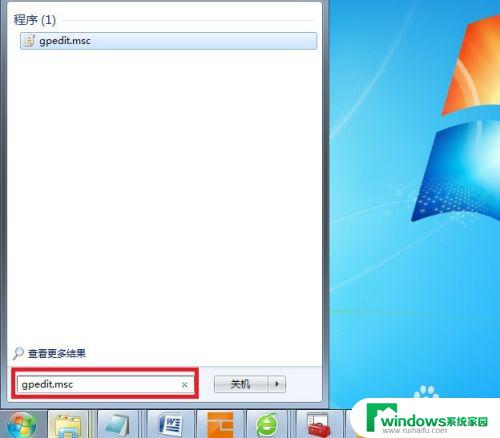
7.第七步:在本地组策略编辑器里面,依次展开计算机配置--->管理模板--->Windows组件--->远程桌面服务--->远程桌面会话主机--->连接--->限制连接的数量。
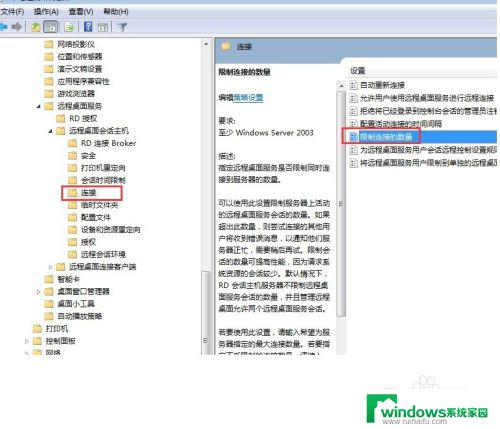
8.第八步:打开限制连接数,这里未配置时,默认的最大连接数是1.点击已启用--->允许的RD最大连接数为该为2--->确定。
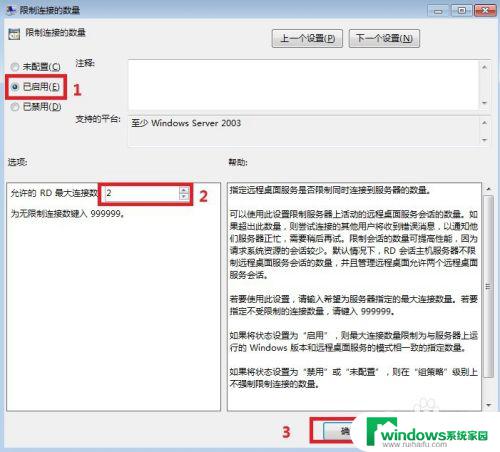
9.第九步:打开“远程桌面服务用户限制到单独的远程桌面服务会话”,点击已禁用,然后确定。
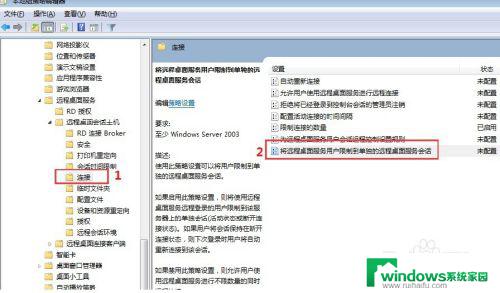
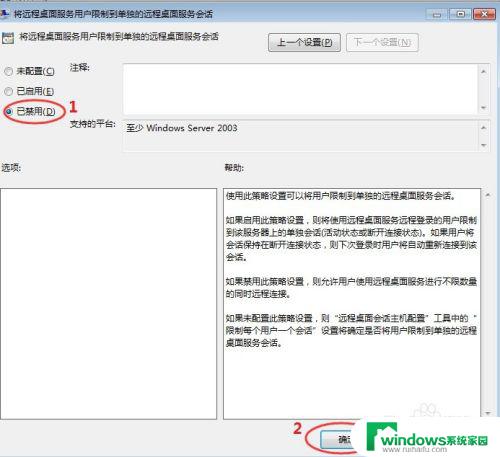
10.第十步:下载一个universal termsrv.dll patch。第三方工具。小编的网盘里面也有。地址:http://pan.baidu.com/s/1bawlzC 提起密码:p664。解压到文件夹。打开UniversalTermsrvPatch文件夹--->管理员身份运行UniversalTermsrvPatch-x86.exe文件。
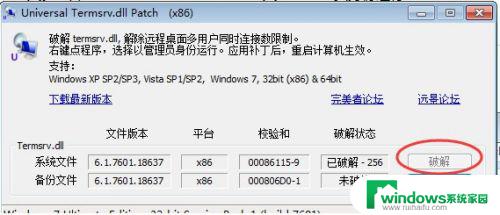
以上是win7多用户登录设置的全部内容,如果您遇到这种情况,可以按照小编的方法解决,希望这些方法对大家有所帮助。
win7多用户登录设置 Win7如何实现多用户同时远程登录相关教程
- win7无法登录引用账户 Win7标准用户登录问题解决方法
- win7设置没有密码登入 WIN7如何设置自动登录系统
- win7系统怎么取消登录账号界面 Win7开机如何取消登录密码
- win7用户权限在哪里设置 Win7用户权限设置详解
- win7怎么远程设置 Win7远程桌面使用方法
- window 7电脑开机登录密码忘记了怎么办 Win7用户密码忘记了如何操作
- win7如何启用管理员账户 win7超级管理员账户如何开启
- win7忘记登录密码怎么进入 win7登陆密码忘记找回方法
- win 7系统电脑开机密码忘记怎么办 win7用户密码忘记无法登录怎么办
- win7电脑密码如何取消 win7系统如何取消电脑登录密码
- win7新加固态硬盘开机怎么设置 固态硬盘启动项设置教程
- win7可以连接蓝牙键盘吗 Win7如何配对蓝牙键盘
- windows7调中文 Win7英文系统改成中文系统步骤
- win7笔记电脑怎么连接蓝牙音箱 win7小米蓝牙音箱连接电脑教程
- win7微信麦克风没声音 Win7麦克风说话无声音解决方法
- w7系统怎么调节屏幕亮度 Win7系统屏幕亮度调整教程