电脑键盘粘滞键怎么关闭 Win11彻底关闭沾滞键的方法
电脑键盘粘滞键怎么关闭,在日常使用电脑的过程中,有时候会遇到键盘上的某些按键出现粘滞的情况,这不仅影响打字的流畅度,也会降低工作和学习效率,而近期推出的Windows 11系统中,提供了一种彻底关闭键盘粘滞键的方法,让用户能够更舒适地使用电脑。通过简单的操作,我们可以轻松解决这一问题,让键盘恢复正常。接下来我们将详细介绍Win11系统中关闭键盘粘滞键的方法。
切换粘滞键的第一种也是最好的方法是使用键盘快捷键。按键盘上的 R Shift 键 5 次可关闭键盘上的粘滞键。
不会有相同的视觉确认,但是,一旦禁用粘滞键,您应该能够听到提示音。
如果您根本没有得到确认,那么只需按 R Shift 键 5 次以上,直到出现询问您是否希望启用“粘滞键”的对话框。单击“否”,您现在可以放心,系统上的粘滞键已关闭。
方法2:使用设置
您还可以使用“设置”应用关闭粘滞键。请按照以下指南开始。
按Windows + U键盘上的打开“辅助功能设置”页面。滚动到底部并单击“键盘”。
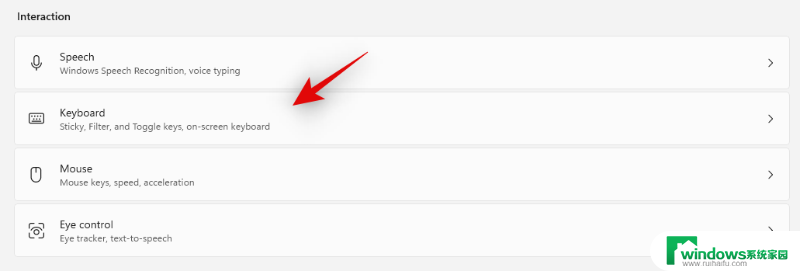
现在关闭顶部的“粘滞键”开关。
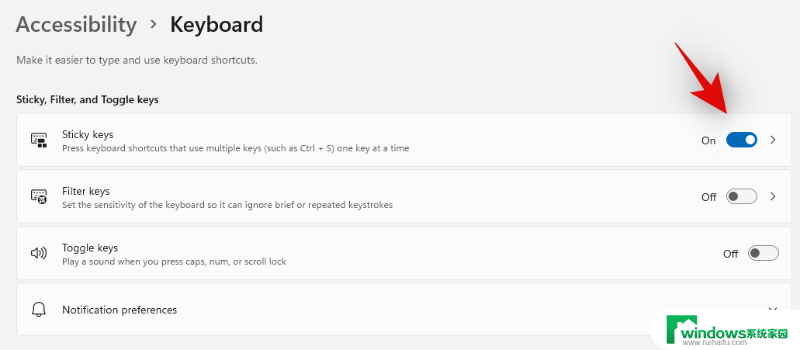
粘滞键现在将在您的设备上关闭。使用以下部分进一步自定义系统上粘滞键的行为。
自定义粘滞键行为
按Windows + U并选择“键盘”。
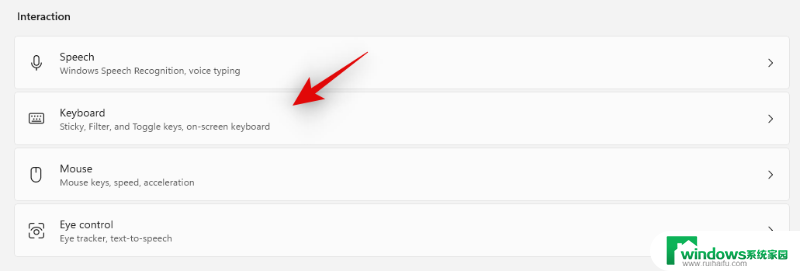
单击顶部的“粘滞键”。
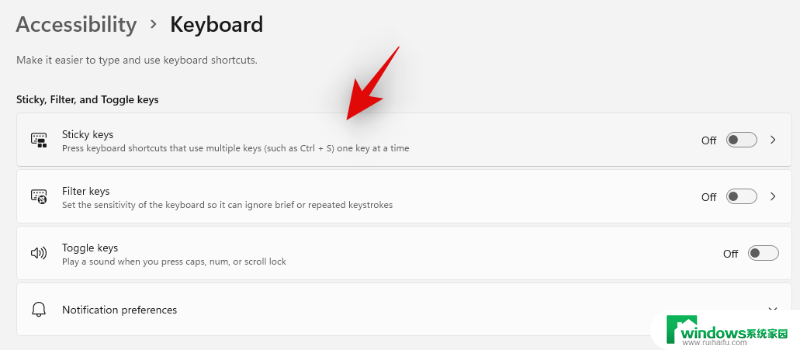
现在根据您的喜好启用或禁用以下功能。
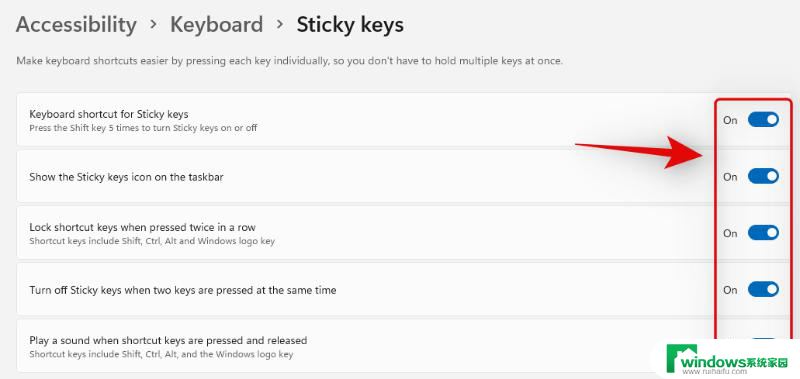
粘滞键的键盘快捷键:启用或禁用粘滞键的 R Shift 键快捷键
在任务栏上显示粘滞键图标:如果粘滞键处于活动状态,您将在任务栏中显示相关图标。
连续按下两次锁定快捷键:连续按下两次Win、Shift、Alt 和 Ctrl 键将被锁定。
同时按下两个键时关闭粘滞键:顾名思义,此功能可以自动关闭粘滞键,以防用户不知道它们已启用或不需要它们。
按下和释放快捷键时播放声音:每当按下 Ctrl、Alt、Shift 和 Windows 键时,您都会获得听觉反馈。
方法3:使用控制面板
您还可以从控制面板关闭粘滞键。请按照以下指南开始。
打开“开始”菜单,搜索“控制面板”并从搜索结果中启动它。
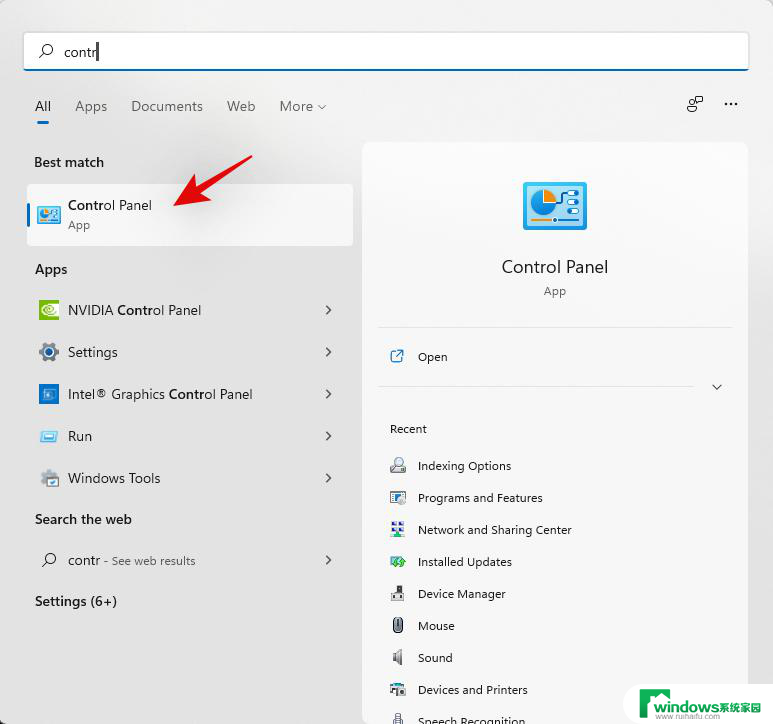
单击屏幕右上角的下拉菜单,然后选择“大图标”。
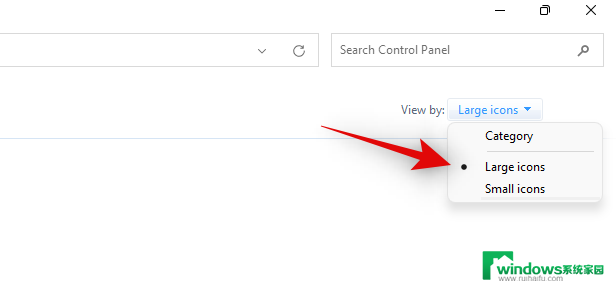
现在单击“轻松访问中心”。
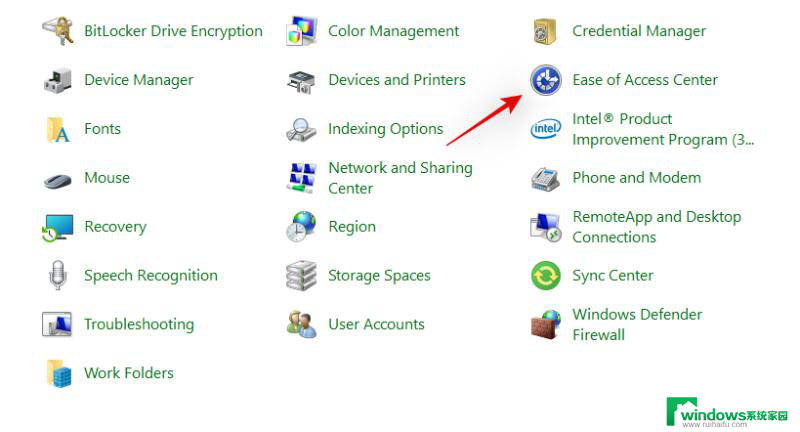
单击“使键盘更易于使用”。
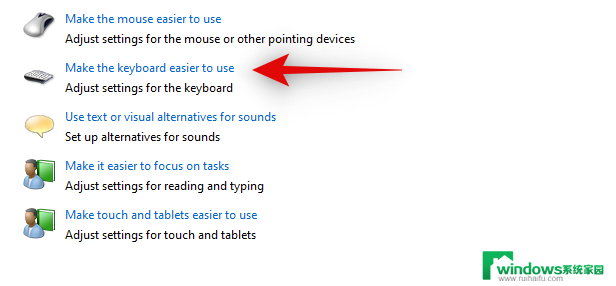
现在取消选中“打开粘滞键”的开关。
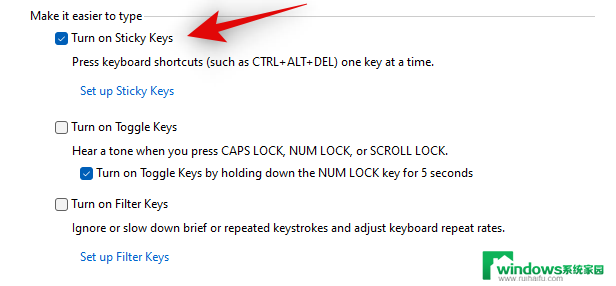
点击底部的“应用”。
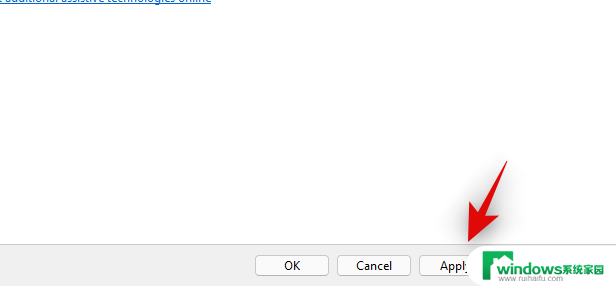
就是这样!您现在将通过控制面板禁用系统上的粘滞键。
无法关闭粘滞键?怎么修
如果您无法关闭粘滞键,那么您的 UI 或 Windows 安装可能会出现问题。在这种情况下,您可以编辑特定的注册表值以关闭系统上的粘滞键。请按照以下指南开始。
方法4:使用注册表
按下Windows + R键盘并输入以下内容。完成后按 Enter。
regedit
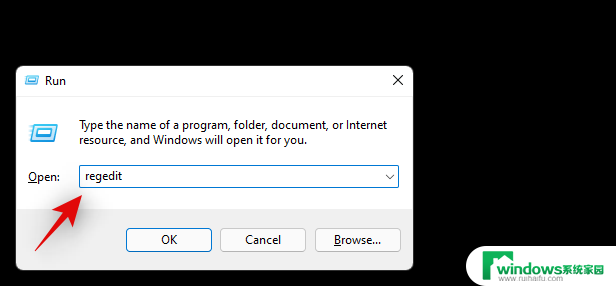
现在使用左侧边栏导航到给定的路径。您也可以在屏幕顶部的地址栏中复制粘贴相同的内容。
HKEY_CURRENT_USER\Control Panel\Accessibility\StickyKeys
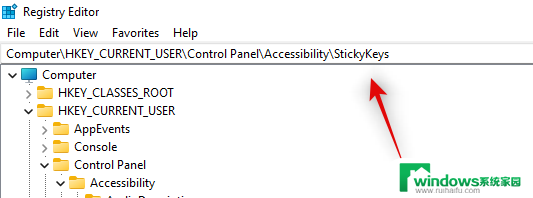
双击右侧的“标志”。
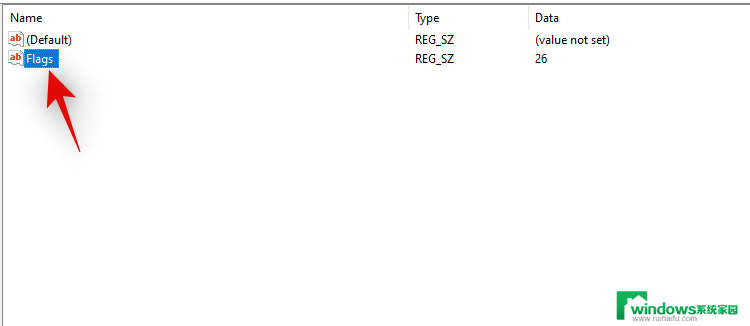
输入 506 作为新的“价值数据”。
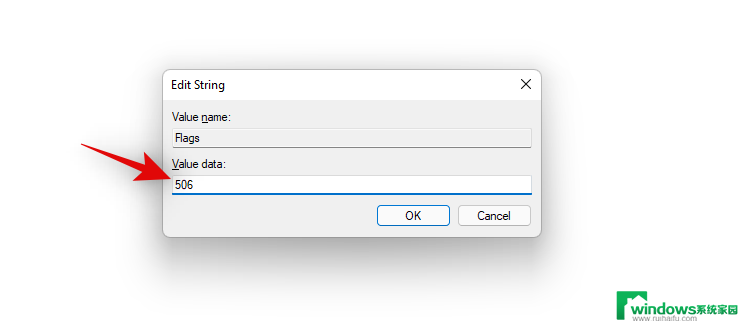
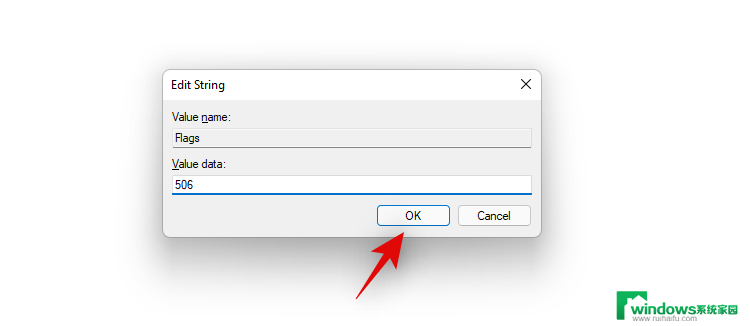
以上就是电脑键盘出现按键粘滞的解决方法,有遇到这种情况的用户可以按照小编的方法来进行解决,希望这些方法能够帮助到大家。
电脑键盘粘滞键怎么关闭 Win11彻底关闭沾滞键的方法相关教程
- win11启用粘滞键怎么关闭 Win11粘滞键彻底关闭步骤
- win11键盘布局图标怎么关闭 笔记本功能键如何关闭
- 如何彻底关闭win11的实时保护 win11关闭实时保护教程
- win11电脑快速启动怎么关闭 win11电脑关闭快速启动的方法
- win11关机怎么结束所有程序 win11强制关闭程序快捷键方法
- win11取消键盘驱动 Win11关闭驱动强制签名方法
- 一键关闭win11病毒防护 win11怎样关闭病毒和威胁防护
- win11 怎么用键盘关机 win11系统怎么用快捷键关机
- Win11如何关闭笔记本自带键盘?简单易懂的教程!
- win11怎么关shift连点 怎样关闭笔记本功能键
- windows11如何调整屏幕分辨率 怎样调整电脑显示器分辨率
- 手机怎么跟win11投屏 手机电脑投屏方法
- win11系统的笔记本屏幕怎么换颜色 笔记本电脑屏幕颜色调节方法
- 电脑账户改名 Win11管理员账户名称快速更改方法
- win11如何设置应用开机自启 win11开机自启动软件设置教程
- 笔记本win11触控板怎么关 外星人笔记本如何关闭触摸板