打印机颜色管理怎么设置 win10打印机默认色彩模式如何调整
更新时间:2023-07-12 17:00:08作者:xiaoliu
打印机颜色管理怎么设置,如何正确地设置打印机的颜色管理对于打印输出质量至关重要,在Win10操作系统中,打印机的默认色彩模式可能需要进行调整以达到最佳效果。下面将介绍如何设置和调整打印机的颜色管理,以获得更加准确和逼真的印刷效果。
具体步骤:
1.点击windows左下窗口按钮。
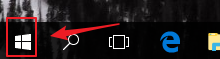
2.点击齿轮设置图标。
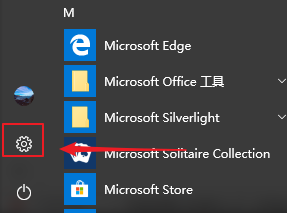
3.选择【设备】。
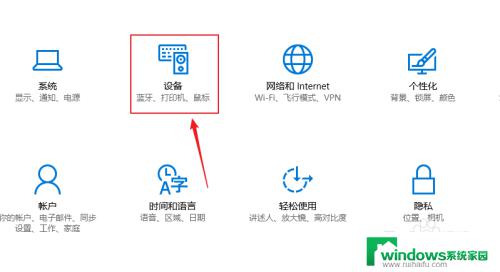
4.选择【打印机和扫描仪】。
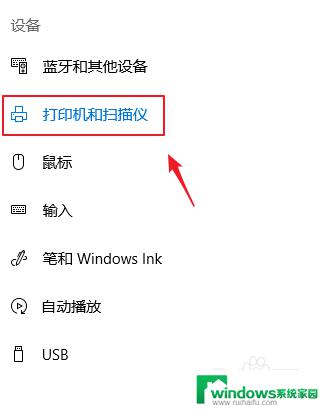
5.点击一个打印机链接。
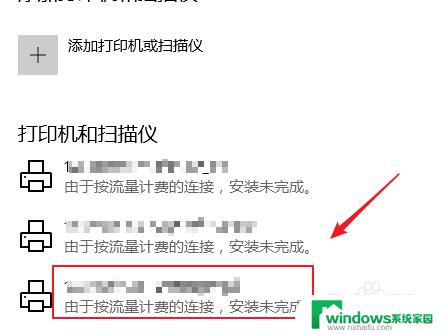
6.选择【管理】。
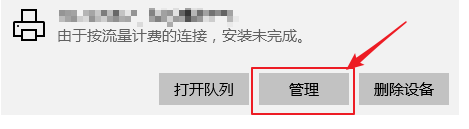
7.点击【打印首选项】。
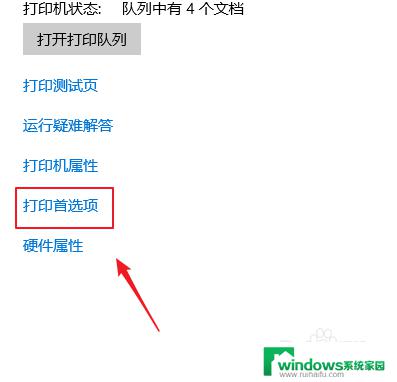
8.切换到【图像选项】。
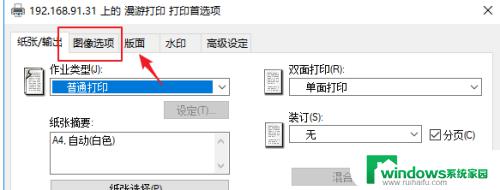
9.下拉选择需要的色彩模式,有彩色和黑白。根据需要选择。
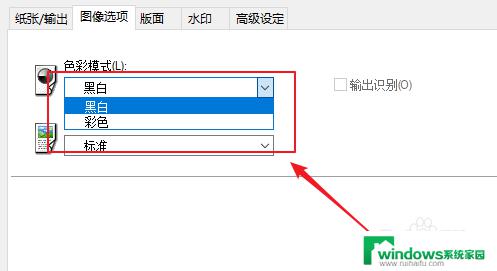
10.选择完毕点击【确定】即可。
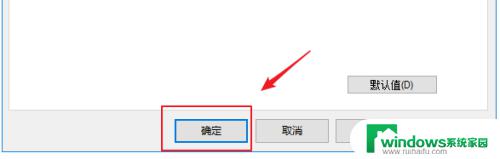
以上就是关于打印机颜色管理设置的全部内容,如果您遇到相同的情况,可以按照小编的方法进行解决。
打印机颜色管理怎么设置 win10打印机默认色彩模式如何调整相关教程
- 惠普打印机怎么选择黑白还是彩印 win10系统中惠普打印机怎样切换黑白和彩色打印模式
- win10 彩色打印机黑煮 win10系统中设置惠普打印机打印黑白和彩色的方法
- win10打印机配置账户管理 WIN10如何将常用打印机设为默认打印机
- Win10 色彩管理教程:如何调整显示器颜色?
- win10打印机ip怎么修改 WIN10如何设置默认打印机
- 设置打印机为默认打印机 如何在Win10系统中设置或更改默认打印机
- windows10颜色管理怎么设置 win10电脑屏幕颜色如何调节亮度
- 打印默认双面怎么改 win10默认打印设置双面打印方法
- 黑白打印在哪里设置 Win10如何设置默认黑白打印
- win10无边距打印怎么设置 如何设置打印机进行无边距打印
- 怎么给电脑设密码 开机 Windows10电脑开机密码设置方法
- windows10怎么设置息屏 Windows10系统如何设置息屏时间
- 电脑怎么调打字输入法 Win10输入法下载
- 电脑缩放比例125字体模糊 win10系统字体模糊125%缩放怎么解决
- win10打开文件方式 Win10设置文件默认打开方式的步骤
- lg显示器自动调节亮度怎么关 Win10自适应亮度关闭方法