怎么改电脑系统散热方式 如何在Win10中修改电脑散热模式
更新时间:2024-05-07 16:35:06作者:xiaoliu
电脑在长时间使用过程中容易产生过热现象,为了确保电脑正常运行并延长其寿命,合理的散热方式显得尤为重要,而在Win10系统中,我们可以通过一些简单的操作来修改电脑的散热模式,以提高散热效果,让电脑保持较低的温度,从而更好地保护硬件设备。接下来让我们一起来了解一下如何改变电脑系统的散热方式吧。
步骤如下:
1.打开开始菜单,点击windows系统,控制面板。
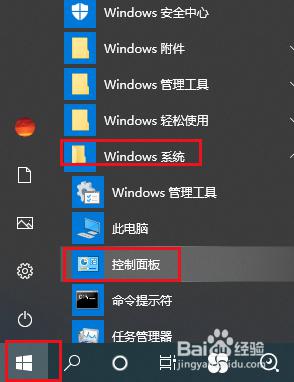
2.弹出对话框,点击硬件和声音。
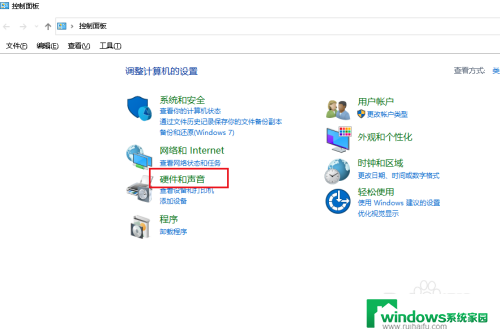
3.进入后,点击电源选项。
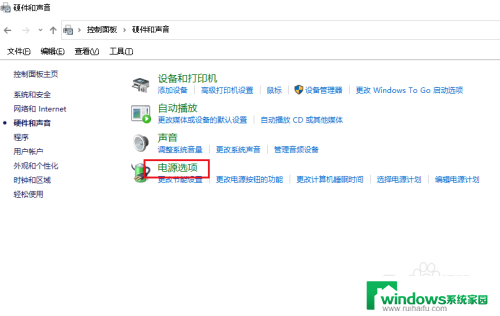
4.点击使用计划后的更改计划设置。
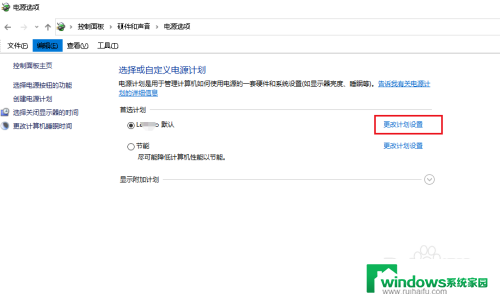
5.进入后,点击更改高级电源设置。
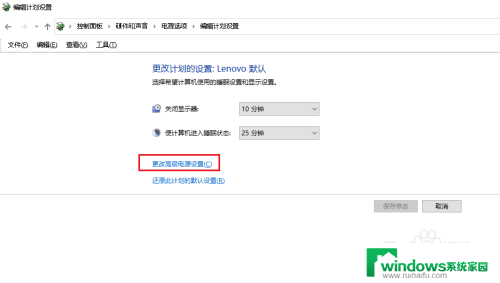
6.弹出对话框,展开处理器电源管理。
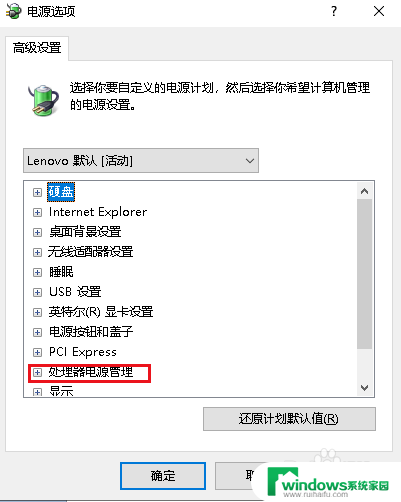
7.系统散热方式这里有两种供我们选择,修改散热方式。点击确定,设置完成。
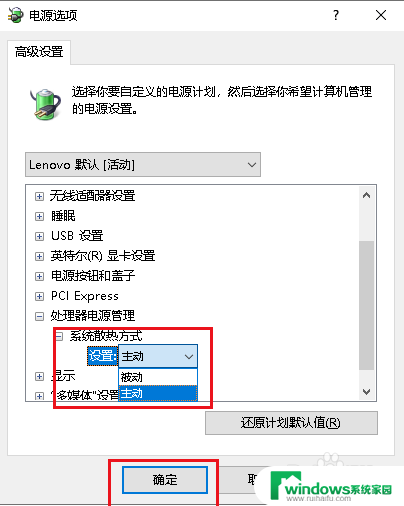
以上就是如何改变电脑系统散热方式的全部内容,有需要的用户可以按照小编的步骤进行操作,希望对大家有所帮助。
怎么改电脑系统散热方式 如何在Win10中修改电脑散热模式相关教程
- 台式电脑怎么设置热点 win10台式机如何设置热点
- 如何修改电脑字体样式 Win10系统如何调整桌面字体样式
- 平板怎么改成电脑模式 Win10平板模式和桌面模式切换方法
- 如何让提高电脑散热风扇转速win10, 笔记本风扇转速控制
- 电脑软件打开方式怎么更改 win10系统如何修改文件默认打开方式
- win10系统如何修改短日期格式 Windows 10如何更改日期格式
- win10系统我的电脑图标排列 我的电脑图标的排列模式如何修改
- 如何修改电脑的pin密码 win10系统电脑PIN码更改步骤
- windows10改ip地址怎么改 win10系统如何修改电脑静态IP地址
- win10电脑ip地址怎么改 win10系统如何修改局域网的ip地址
- 怎么给电脑设密码 开机 Windows10电脑开机密码设置方法
- windows10怎么设置息屏 Windows10系统如何设置息屏时间
- 电脑怎么调打字输入法 Win10输入法下载
- 电脑缩放比例125字体模糊 win10系统字体模糊125%缩放怎么解决
- win10打开文件方式 Win10设置文件默认打开方式的步骤
- lg显示器自动调节亮度怎么关 Win10自适应亮度关闭方法