windows桌面键盘怎么打开 win10屏幕键盘的设置方法
更新时间:2024-03-17 16:34:23作者:yang
在使用Windows 10操作系统时,有时候我们需要打开屏幕键盘来进行输入操作,而如何打开和设置Win10屏幕键盘呢?接下来我们将介绍一下简单的操作方法,让您轻松掌握。
打开win10屏幕键盘方法之一:
左键桌面左下角的“菜单”图标,然后鼠标左键选择“设置”项,打开设置界面。
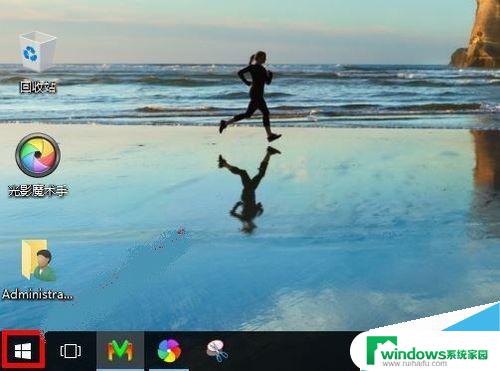
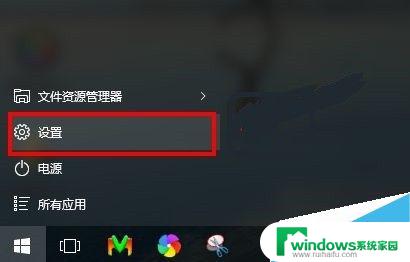
在设置界面左键选择“轻松使用”,然后在轻松使用设置界面鼠标左键选择“键盘”。
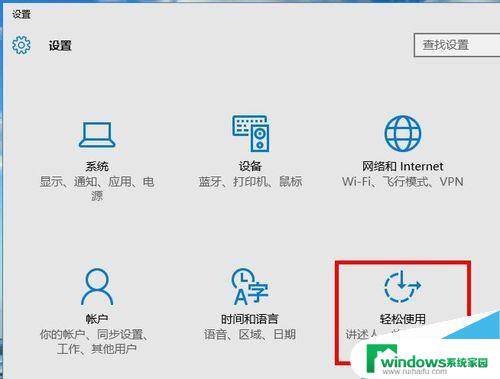
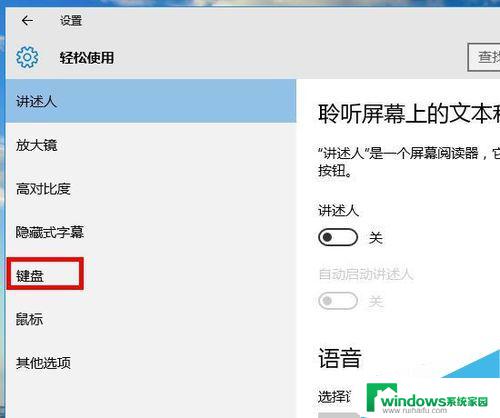
在键盘设置界面右侧把“打开屏幕键盘”的开关设置为“开”,屏幕键盘即显示在桌面上了。
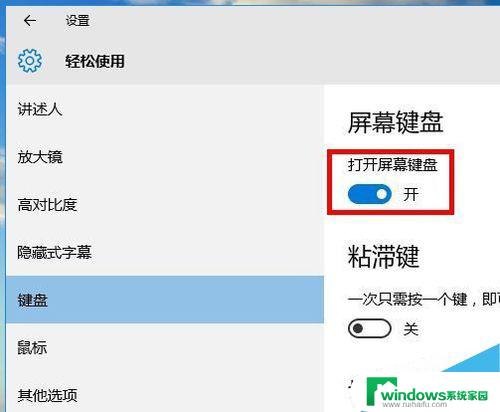
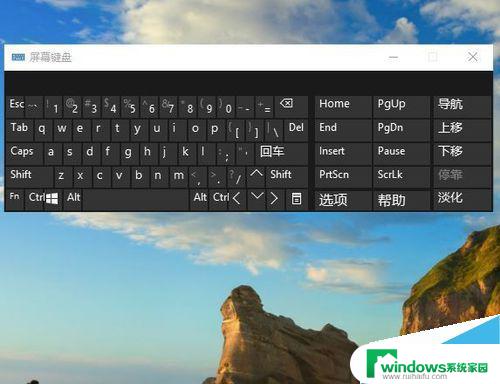
打开win10屏幕键盘方法之二:
同时按时“windows+U“键,打开轻松使用设置中心界面。然后鼠标左键选择”启动屏幕键盘“,桌面随即显示出屏幕键盘来。
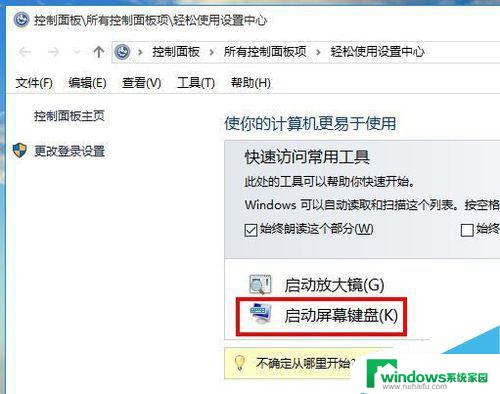
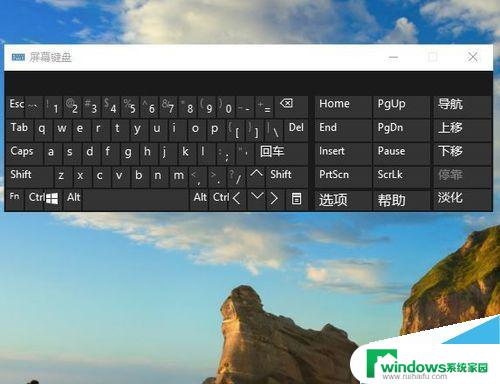
打开win10屏幕键盘方法之三:
将鼠标放桌面下方的任务栏上点击右键,然后左键勾选“显示触摸键盘按钮”。随即在任务栏出现触摸键盘按钮图标。
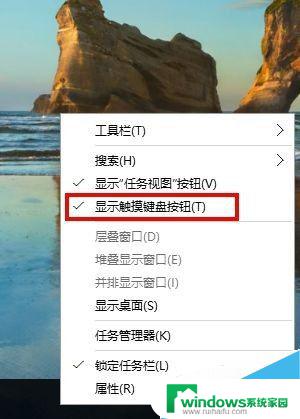

用鼠标左键点击任务栏上的触摸键盘按钮图标,触摸键盘即刻显示在桌面上。
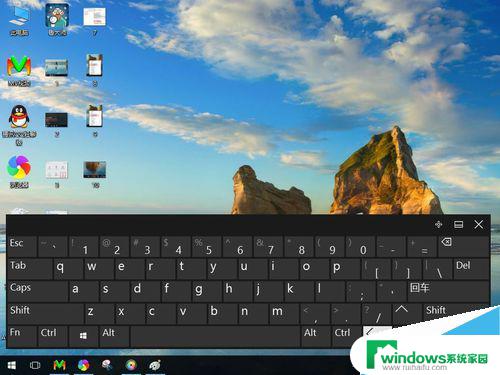
注意事项
使用屏幕键盘输入帐号和密码要注意旁人偷看,以免泄密。
以上是关于如何打开Windows桌面键盘的全部内容,如果遇到相同情况的用户,可以按照小编的方法来解决问题。
windows桌面键盘怎么打开 win10屏幕键盘的设置方法相关教程
- 台式电脑怎么打开windows设置 win10打开windows设置界面的键盘快捷键是什么
- windows10 软键盘 win10系统打开触摸屏软键盘的方法
- 电脑的键盘怎么开启 win10自带键盘打开方法
- windows调整屏幕方向快捷键 Win10怎样设置屏幕旋转的快捷键
- 内置键盘怎么打开 win10自带的键盘如何打开
- win10呼出虚拟键盘快捷键 Windows10虚拟键盘快捷键打开方法
- win10把桌面设置到d盘怎么还原到c盘 win10桌面路径还原方法
- windows10小键盘怎么打开 win10系统如何打开软键盘
- 键盘一键锁屏键是哪个 Win10如何设置一键锁屏快捷键
- win10触摸屏右键怎么打开 Win10右键菜单设置方法
- 怎么给电脑设密码 开机 Windows10电脑开机密码设置方法
- windows10怎么设置息屏 Windows10系统如何设置息屏时间
- 电脑怎么调打字输入法 Win10输入法下载
- 电脑缩放比例125字体模糊 win10系统字体模糊125%缩放怎么解决
- win10打开文件方式 Win10设置文件默认打开方式的步骤
- lg显示器自动调节亮度怎么关 Win10自适应亮度关闭方法