电脑蓝牙怎么连电脑 win10电脑连接蓝牙耳机步骤
更新时间:2024-03-22 15:58:27作者:yang
在如今的数字化时代,人们对于便捷性和无线连接的需求越来越高,蓝牙技术的普及也成为了不可或缺的一部分,对于Win10电脑用户而言,连接蓝牙耳机可能是日常生活中常见的需求之一。电脑蓝牙怎么连接?接下来将为大家介绍Win10电脑连接蓝牙耳机的具体步骤,让您轻松享受无线音乐的乐趣。
方法如下:
1、点击电脑右下角的蓝牙图标;
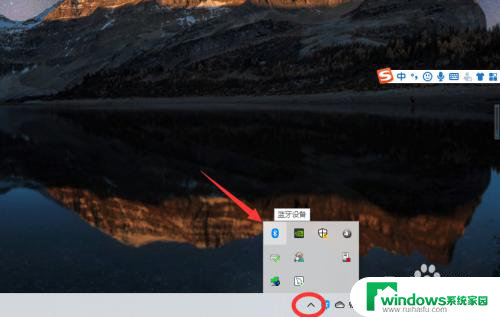
2、如果没有蓝牙图标,先从设置中开启蓝牙功能;
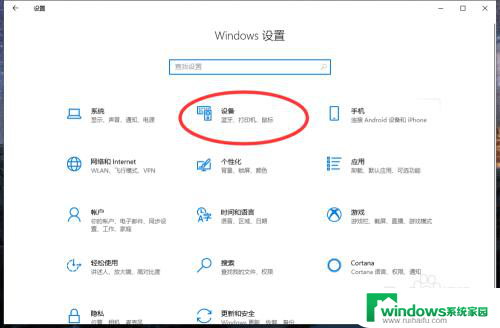
3、然后点击【显示设备】或者【打开设置】;
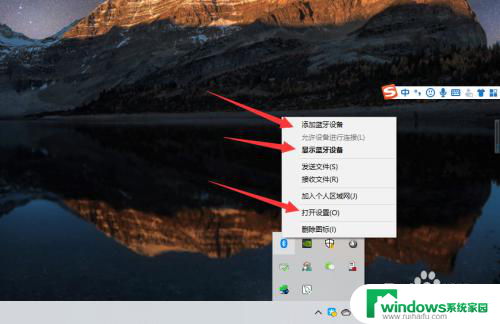
4、点击【添加蓝牙或其他设备】;
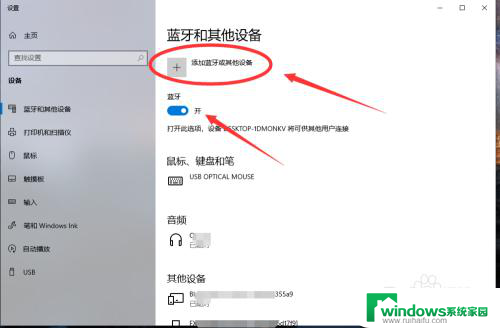
5、在添加设备中选择蓝牙;
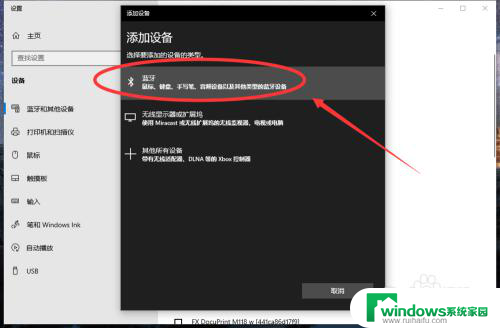
6、搜索到蓝牙设备(蓝牙耳机)并连接;
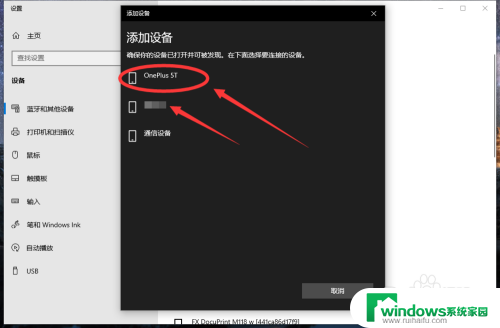
7、在音频设备中,点击连接即可。
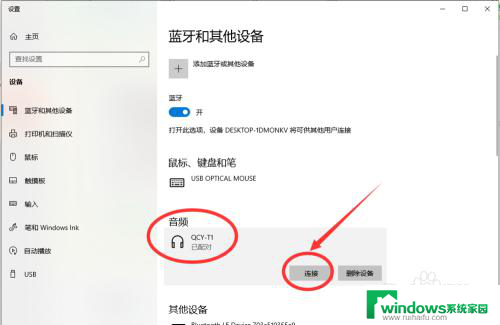
8.总结:
1、点击电脑右下角的蓝牙图标;
2、如果没有蓝牙图标,先从设置中开启蓝牙功能;
3、然后点击【显示设备】或者【打开设置】;
4、点击【添加蓝牙或其他设备】;
5、在添加设备中选择蓝牙;
6、搜索到蓝牙设备(蓝牙耳机)并连接;
7、在音频设备中,点击连接即可。
以上就是电脑蓝牙连接方法的全部内容,如果您遇到这种情况,可以按照以上小编提供的方法来解决,希望对大家有所帮助。
电脑蓝牙怎么连电脑 win10电脑连接蓝牙耳机步骤相关教程
- 电脑如何连接耳机蓝牙 win10电脑连接蓝牙耳机步骤
- 蓝牙耳机怎样连接电脑声卡 win10电脑连接蓝牙耳机步骤
- 微软电脑可以连接蓝牙耳机吗 win10电脑连接蓝牙耳机步骤
- win10电脑如何连蓝牙耳机 win10电脑连接蓝牙耳机步骤
- 电脑如何连耳机蓝牙设备 win10电脑连接蓝牙耳机步骤
- 无线蓝牙耳机连接 win10电脑连接蓝牙耳机步骤
- 蓝牙耳机怎么连接台式电脑win10 win10电脑蓝牙耳机连接教程
- windows电脑怎么连接蓝牙耳机 win10电脑如何连接蓝牙耳机
- 电脑上的蓝牙怎么连接蓝牙耳机 win10电脑连接蓝牙耳机步骤
- 笔记本电脑怎么连蓝牙耳机?win10 电脑蓝牙耳机连接教程
- 怎么给电脑设密码 开机 Windows10电脑开机密码设置方法
- windows10怎么设置息屏 Windows10系统如何设置息屏时间
- 电脑怎么调打字输入法 Win10输入法下载
- 电脑缩放比例125字体模糊 win10系统字体模糊125%缩放怎么解决
- win10打开文件方式 Win10设置文件默认打开方式的步骤
- lg显示器自动调节亮度怎么关 Win10自适应亮度关闭方法