win7电脑怎么连接airpods Win7电脑如何连接AirPods
更新时间:2023-08-10 15:57:22作者:jiang
在现今科技进步的时代,许多人都选择AirPods作为他们的音乐伴侣,不仅在移动设备上可以轻松连接,Win7电脑也可以便捷接入。当然AirPods在Win7电脑上的连接方法也是不尽相同,今天就为大家详细介绍Win7电脑怎么连接AirPods的步骤。接下来请跟随小编一起操作吧!
具体步骤:
1、在任务栏的通知区域找到蓝牙图标,右键单击蓝牙图标。选择添加设备,将弹出添加设备口。

2、完成配对连接。在“添加设备”窗口中,选择AirPods,进行配对连接。
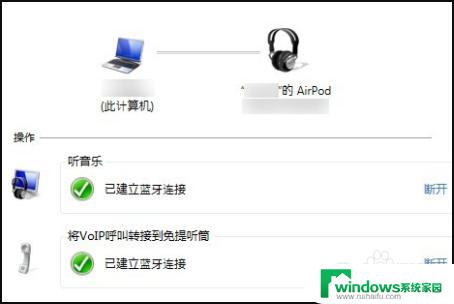
3、蓝牙设置。如果还是不能连接,请转到“Bluetooth设置”对话框。选中“允许蓝牙设备查找此计算机”,单击确定按钮。
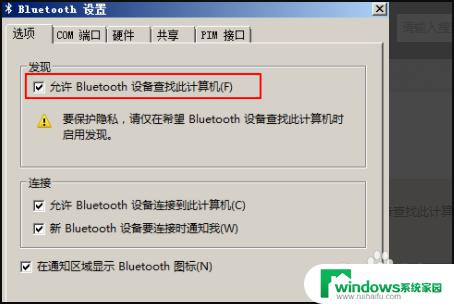
4、将电脑的音量输出选项更改为“蓝牙耳机”。在任务栏里的扬声器图标(小喇叭)上单击右键,一旦弹出菜单。选择播放设备选项,然后选择“蓝牙免提音频”,最后选择“设为默认值”。
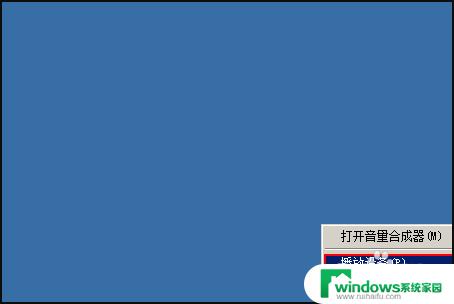
5、播放音乐。关闭所有以前打开的媒体播放器,然后重新打开播放器,然后选择要听的音乐就完成了。

以上是如何将AirPods连接到Win7电脑的全部内容,如果您还有任何疑问,请按照本文介绍的方法进行操作,希望这篇文章能够对您有所帮助。
win7电脑怎么连接airpods Win7电脑如何连接AirPods相关教程
- win7电脑连接蓝牙耳机怎么连接 蓝牙耳机连接win7电脑方法
- 电脑蓝牙win7怎么连接 win7电脑连接蓝牙耳机步骤
- win7笔记电脑怎么连接蓝牙音箱 win7如何连接小米蓝牙音箱
- win7电脑打印机怎么连接 Win7如何连接共享打印机
- win7网线连接电脑怎么设置上网 WIN7系统有线网络连接设置
- 台式win7电脑如何连接wifi Win7连接WiFi步骤
- 台式电脑怎样连接无线网 Win7如何连接WiFi
- win7笔记本连接蓝牙耳机 Win7电脑连接蓝牙耳机的方法
- win7笔记电脑怎么连接蓝牙音箱 win7小米蓝牙音箱连接电脑教程
- win7电脑连无线耳机 Win7蓝牙耳机连接电脑步骤
- win7新加固态硬盘开机怎么设置 固态硬盘启动项设置教程
- win7可以连接蓝牙键盘吗 Win7如何配对蓝牙键盘
- windows7调中文 Win7英文系统改成中文系统步骤
- win7微信麦克风没声音 Win7麦克风说话无声音解决方法
- w7系统怎么调节屏幕亮度 Win7系统屏幕亮度调整教程
- w7无法连接到internet访问 Win7网络连接显示无Internet访问怎么解决