win7笔记本蓝牙音箱放歌 电脑蓝牙音箱连接成功后如何播放音乐
更新时间:2023-11-08 15:41:35作者:yang
win7笔记本蓝牙音箱放歌,随着科技的不断发展,蓝牙技术在我们的日常生活中扮演着越来越重要的角色,在现今这个数字化的时代,无线连接已成为我们生活中不可或缺的一部分。而在我们的日常使用中,如何连接并播放音乐已成为很多人关注的话题之一。特别是对于使用Win7笔记本的用户来说,他们可能会遇到一些困惑:笔记本蓝牙音箱连接成功后,如何开始播放音乐?在本文中我们将为大家介绍Win7笔记本蓝牙音箱连接成功后如何播放音乐的方法和步骤。
步骤如下:
1.使用过蓝牙音箱的朋友都知道,所有的蓝牙音箱开关处都有一个蓝牙图标。只有将开关调到这个图标的位置,才算是打开了蓝牙功能,如下图所示...

2.接着我们需要在电脑端寻找这个蓝牙设备了,首先点击开始菜单。然后在左侧列表中找到“设置”,点击之后在Windows设置页面里点击“设备”这一项;
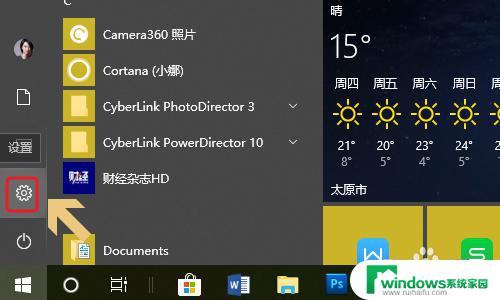
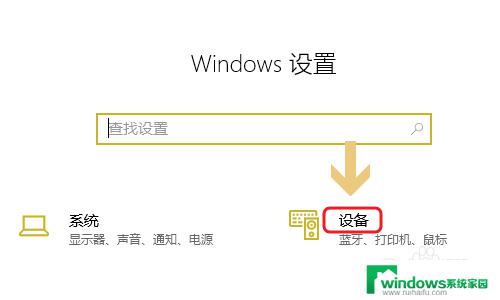
3.然后就切换到了电脑中的蓝牙开启界面,一般来说蓝牙默认都是关闭着的,手动将其打开即可,如图所示...
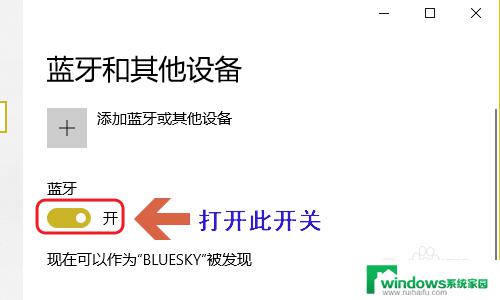
4.打开开关之后,点击该页面最上方的“添加蓝牙或其他设备”,在添加设备界面选择“蓝牙”,如图二;
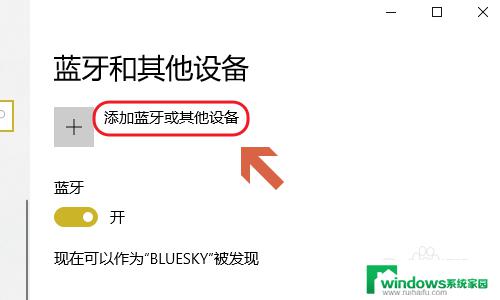
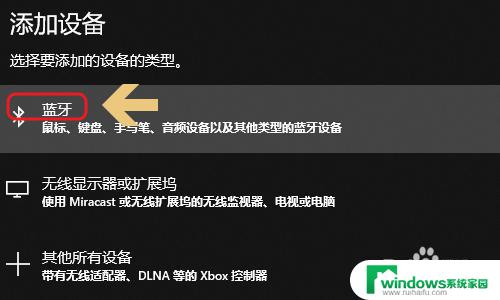
5.系统会有几秒钟的设备搜索时间,然后就会显示搜索到的蓝牙设备了。图一就是小编刚才开启的蓝牙音箱设备,点击该设备名称,即可自动建立连接了;
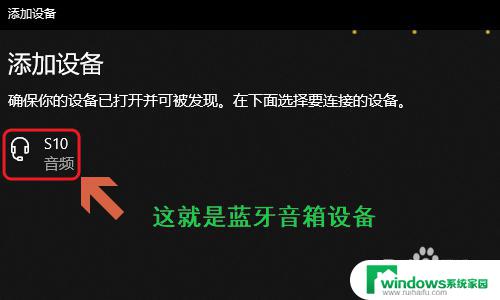
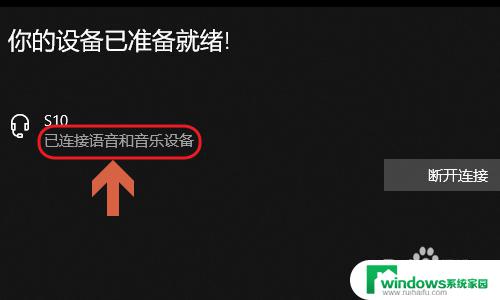
以上是win7笔记本连接蓝牙音箱放歌的全部内容,如果您还有疑问,请根据本文介绍的方法进行操作,希望可以帮到您。
win7笔记本蓝牙音箱放歌 电脑蓝牙音箱连接成功后如何播放音乐相关教程
- win7笔记电脑怎么连接蓝牙音箱 win7如何连接小米蓝牙音箱
- win7播放设备没有蓝牙音箱 win7无法连接蓝牙音箱
- win7笔记电脑怎么连接蓝牙音箱 win7小米蓝牙音箱连接电脑教程
- win7台式主机如何连接蓝牙音箱 win7台式机如何连接蓝牙音响
- win7怎么连蓝牙音响 win7蓝牙音箱连接教程
- win7笔记本连接蓝牙耳机 Win7电脑连接蓝牙耳机的方法
- win7电脑连接蓝牙耳机怎么连接 蓝牙耳机连接win7电脑方法
- 电脑蓝牙win7怎么连接 win7电脑连接蓝牙耳机步骤
- 电脑蓝牙win7 Win7笔记本蓝牙开启方法详解
- 电脑有声音ppt课件没声音win7 电脑ppt课件声音无法播放
- win7新加固态硬盘开机怎么设置 固态硬盘启动项设置教程
- win7可以连接蓝牙键盘吗 Win7如何配对蓝牙键盘
- windows7调中文 Win7英文系统改成中文系统步骤
- win7微信麦克风没声音 Win7麦克风说话无声音解决方法
- w7系统怎么调节屏幕亮度 Win7系统屏幕亮度调整教程
- w7无法连接到internet访问 Win7网络连接显示无Internet访问怎么解决