win7 双屏显示 Win7系统双屏显示设置步骤
win7 双屏显示,在现今高科技时代,计算机已成为我们生活中不可或缺的工具之一,而在计算机的操作系统中,Windows 7系统因其稳定性和易用性而备受推崇。尤其是在多任务处理方面,Windows 7系统的双屏显示功能更是让人称赞不已。通过双屏显示,用户可以将两个显示器同时连接到计算机上,并实现不同的显示效果,如扩展桌面、克隆显示等。然而对于一些新手用户来说,如何进行Win7系统双屏显示设置可能会感到困惑。下面将为大家详细介绍Win7系统双屏显示设置的步骤,帮助读者轻松掌握这一技能。
操作方法:
1.首先查看主机背面,如果支持支持的就继续往下看。特别说一下那个打X的DVI接口,DVI有好多种类型。不是每种类型都支持转VGA信号的,我图上那种24+1的接口就不行。

2.区分一下DVI的型号,可以看到这种转接头和我主板上的DVI口不兼容

3.这里主要是HDMI转VGA的接法。

4.接好后开始软件设置了。桌面上单击又将--》屏幕分辨率。
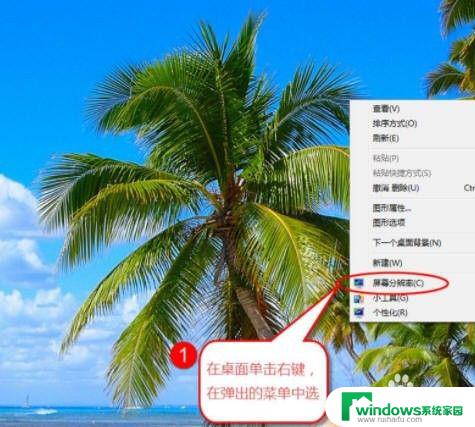
5.首先调整2个显示器的位置,注意物理摆放的位置和在“更改显示的外观”中看到的位置无关。不知道哪台是1、2可以点击识别。然后分别设置好2台显示器的一些设置,主要也就是分辨率,还有哪台做主显示器,任务栏只会显示在主显示器上。
6.分辨率多尝试几次,不一定要使用他推荐的,主要是满足2个显示器都满屏,不然得话影响显示效果。
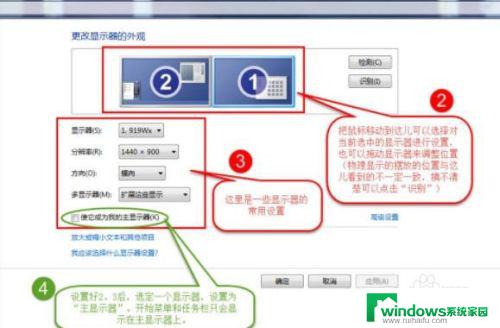
7.设置完成,可以一边办公,也可以一边游戏只要不被老板抓到,自由发挥吧!

8. 以上就是win7 双屏显示了,首先我们要购买转接头。插上去之后我们再进行屏幕分辨率设置,具体设置方法可以根据文章内容来。
以上就是Win7双屏显示的全部内容,如果你遇到了这种情况,你可以根据这些步骤来解决问题,这些步骤非常简单和快速,一步到位。
win7 双屏显示 Win7系统双屏显示设置步骤相关教程
- win7分屏显示 Win7怎么设置双显示器分屏
- win7电脑分屏两个显示器 Windows7 系统如何设置双显示器
- win7扩展屏幕没有任务栏 win7系统如何让双显示器都显示任务栏
- win7两个显示屏如何设置主副屏 如何设置主屏和副屏显示
- 两个win7双系统启动项设置 win7双系统默认启动方式
- win7如何设置主副屏 win7双屏电脑如何设置主屏和副屏
- win7切换显示器 WIN7如何设置多屏显示切换
- win7显示器竖屏怎么调整 如何在Win7电脑上实现竖屏显示
- win7系统怎么显示隐藏文件夹 win7系统显示隐藏文件的方法
- windows7电脑怎么设置锁屏密码 win7系统如何设置锁屏密码步骤
- win7新加固态硬盘开机怎么设置 固态硬盘启动项设置教程
- win7可以连接蓝牙键盘吗 Win7如何配对蓝牙键盘
- windows7调中文 Win7英文系统改成中文系统步骤
- win7笔记电脑怎么连接蓝牙音箱 win7小米蓝牙音箱连接电脑教程
- win7微信麦克风没声音 Win7麦克风说话无声音解决方法
- w7系统怎么调节屏幕亮度 Win7系统屏幕亮度调整教程