win10装系统win7 win10电脑如何双系统安装win7
Windows 10作为目前最流行的操作系统之一,拥有众多新功能和优化,但也有一些用户依然钟情于Windows 7的稳定性和习惯,想要在拥有Windows 10的电脑上安装双系统的Windows 7,可能会遇到一些困难和挑战。接下来我们将介绍如何在Windows 10电脑上安装双系统的Windows 7,让您可以在同一台电脑上同时体验两种不同版本的Windows操作系统。
方法如下:
1. 首先给大家说明哦!在安装双系统的时候是从大到小的安装哦,也就是在win10的基础上安装win7。要是反过来的话,你的win7会被win10覆盖掉哦。(我是亲身体会了的哦)
2. 那么安装方法如下: 首先打开你的win10系统并且准备好你的win7安装包,然后再win10系统中的系统目录下(也就是你的C盘)根据:本地磁盘C→wwindows→Boot→EFI→找到bootmgr.efi文件后复制。
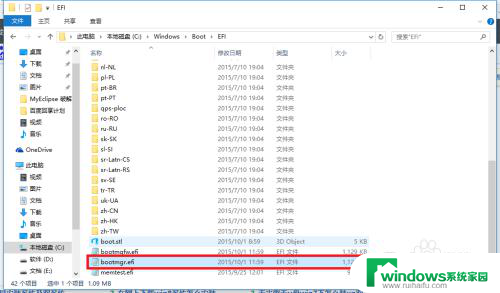
3. 随后在你的win7安装包中根据:efi→microsoft→boot如下图所示。文件夹中无bootmgr.efi文件
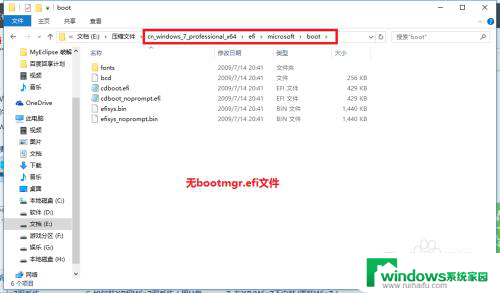
4.我们将第三步中的bootmgr.efi复制到此目录下,然后将名字改为bootx64.efi,这是前序步骤
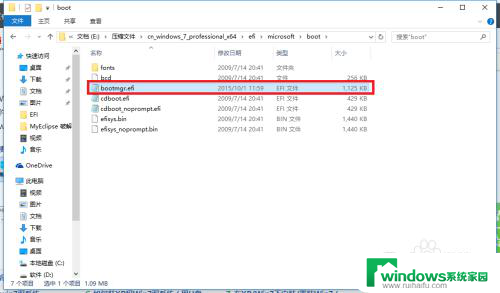
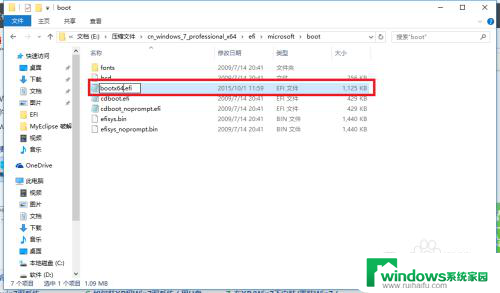
5.这里我们就可以进行安装了,点击win7目录下的setup.exe进行安装
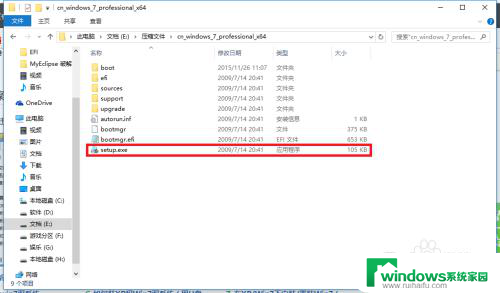
6.随后弹出如下窗体之后选择现在安装
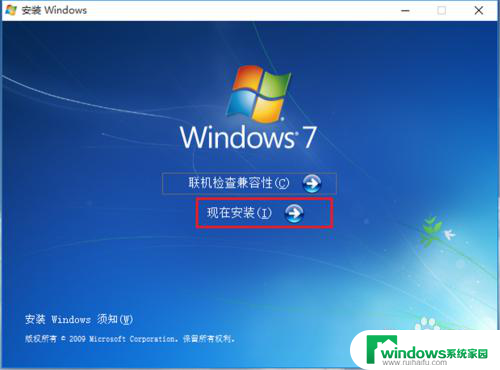
7.如下图:进入安装

8.到了这一步之后选择不获取最新安装
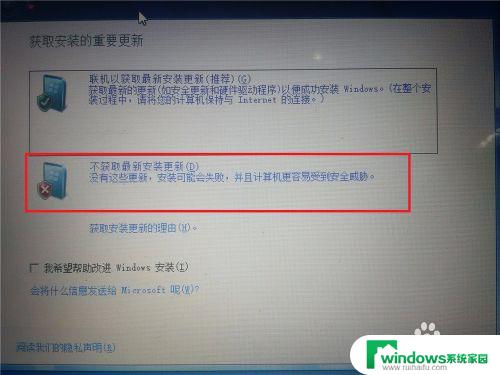
9.选择接受条款:点击下一步
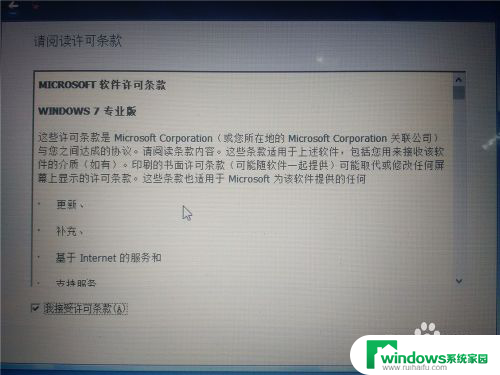
10.选择自定义安装
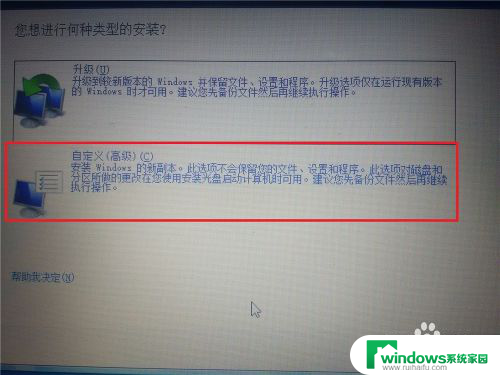
11.选择你的安装目录:点击下一步
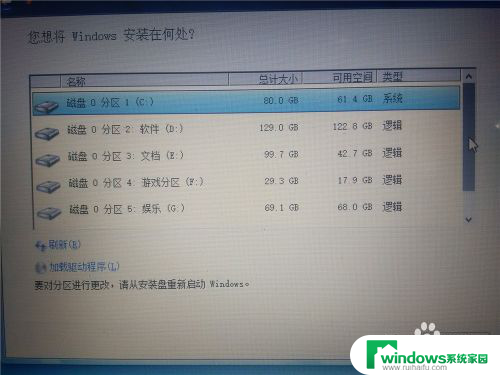
12.进入安装,在这期间不要对你的电脑进行任何的操作。系统可能会重新启动好几次,但是不碍事
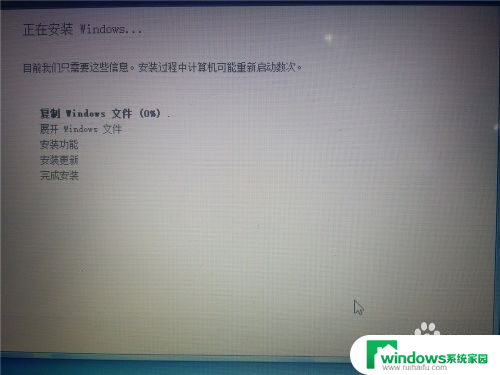
13.待一切安装完毕之后进入win7系统的进行部分的设置如下图所示!
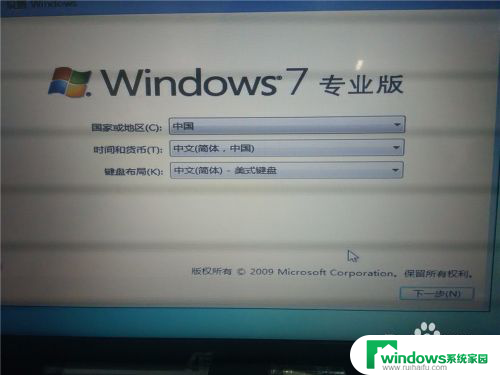

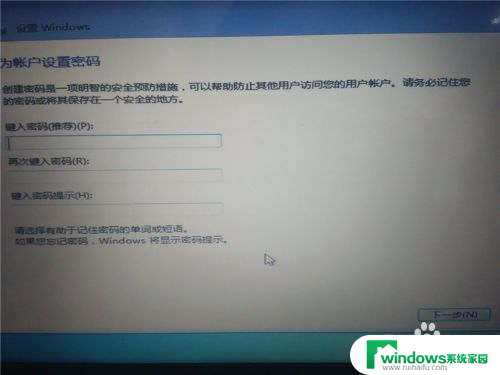
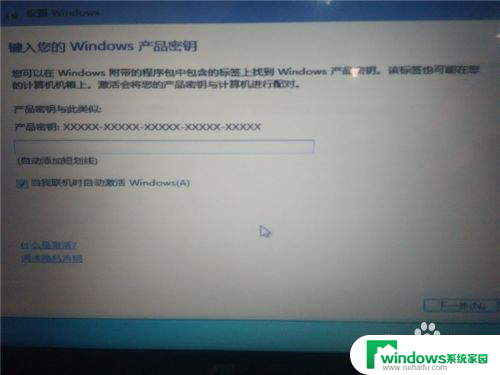
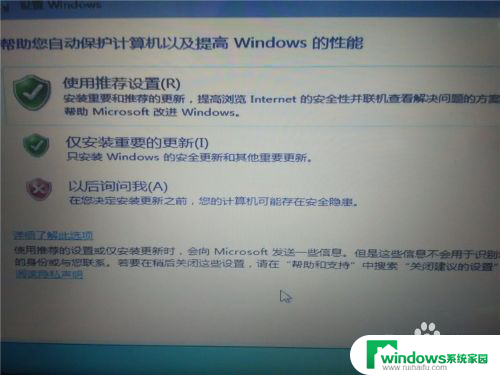

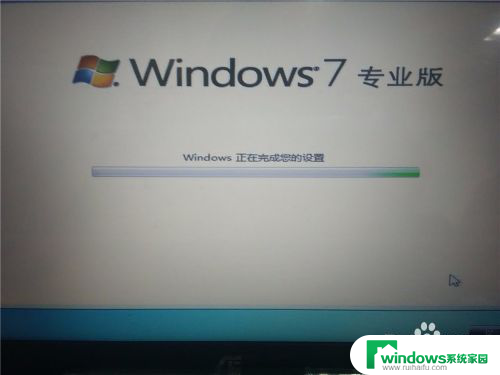
14.设置完毕,进入win7

15.随后在你的电脑重新启动的时候就会有两个系统进行选择启动
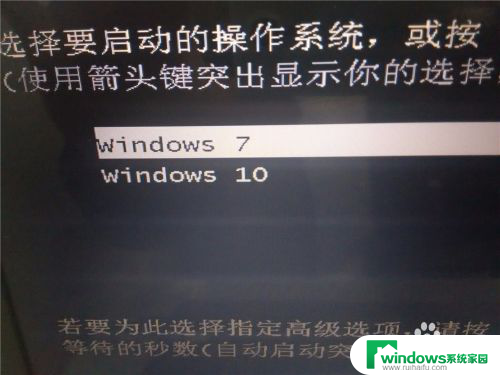
16.以上就是如何在win10下安装win7双系统的操作了,希望可以帮到大家!
以上就是win10安装系统win7的全部内容,有需要的用户可以按照小编的步骤进行操作,希望能对大家有所帮助。
win10装系统win7 win10电脑如何双系统安装win7相关教程
- 怎样安装双系统win7 电脑如何安装双系统
- windows电脑如何安装双系统 win7/win10双系统安装方法
- 怎么装win7和win10双系统 win7/win10双系统如何选择安装方式
- win8如何安装win7 如何在Win8操作系统下安装Win7双系统
- 装两个win10双系统 电脑如何安装双系统
- win11装双系统win7 电脑安装Win11和Win7双系统的详细图文教程
- 怎么安装两个win10系统 如何在一台电脑上安装双系统
- win10如何安装win7系统 win10装win7双系统教程详解
- win11怎么安装win7双系统 Win11和Win7双系统安装教程
- 怎么做双系统一个win7一个win10 win7/win10双系统安装教程
- 重装win10联网 重装完win10后无法上网解决方法
- 卸载win商店 Win10怎么卸载安装应用商店
- dell笔记本重做系统 dell笔记本系统重装教程教程
- 怎么查看电脑正在安装的程序 电脑中所有已安装的软件怎么查看
- win10系统能直装不 win10系统怎么安装步骤
- 禁止win11自动安装更新 Win11禁止自动安装软件的步骤