win7黑屏怎么修复 Windows7开机桌面黑屏问题怎么解决
win7黑屏怎么修复,在使用Windows7电脑时,我们有时会遇到开机后出现黑屏的问题,这让我们感到非常困扰,幸运的是这个问题并非无解,我们可以采取一些简单的修复措施来解决这个麻烦。本文将探讨如何修复Win7黑屏问题,以及解决开机后桌面黑屏的方法,帮助大家摆脱这一问题的困扰。无论是初次遇到黑屏问题,还是已经多次遭遇,本文都将为大家提供有效的解决方案,让我们一起来解决这个烦人的问题吧!
方法如下:
1.方法一:用“最近一次正确的配置”选项启动计算机
1.在计算机启动过程中按住F8键,然后Windows徽标出现,以访问“高级启动选项”菜单。
2.找到名为“ 最近一次的正确配置”的选项,然后按Enter键选择此选项。您的计算机将启动。

2.方法二:重新安装图形卡驱动程序。如果电脑可以访问“任务管理器”
1.按Ctrl + Alt + Delete以访问任务管理器。
2.访问“ 进程”选项卡,然后找到explorer.exe。
3.右键单击进程explorer.exe,然后选择结束进程。
4.通过单击“文件”“新建任务”。
5.在框中输入“ explorer.exe ”,然后单击“ 确定”。将显示Windows任务栏。
6.单击开始,然后在搜索框中键入“ 设备管理器 ”。在搜索结果列表中,单击设备管理器。
7.找到并双击显示适配器选项,它将显示您的设备。右键单击设备名称,然后单击“ 更新驱动程序软件”。
8.按照屏幕上的步骤更新驱动程序。
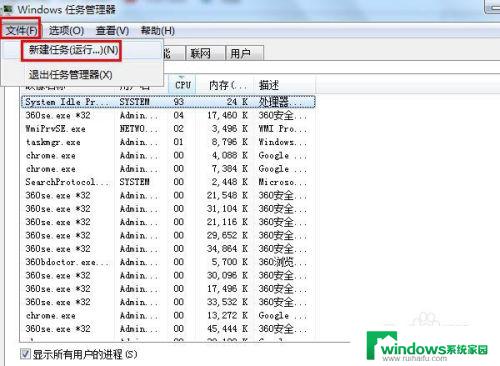
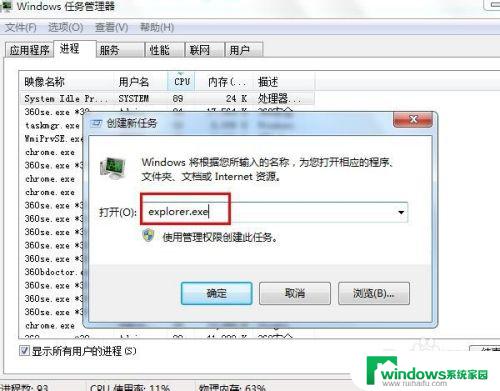
3.方法三:卸载安全更新
重复上一步的前五项
1.单击开始按钮,然后在搜索框中输入“ 程序和功能 ”。在搜索结果列表中,点击程序和功能。
2.在左窗格中查找,找到并单击“ 查看已安装的更新”选项。屏幕上将显示已安装更新的列表。
3.记下更新的名称和安装日期。如果安装KB2607712,KB976098和KB915597更新。则应通过右键单击更新名称并选择“ 卸载”来卸载这些更新。
4.最后,重新启动计算机。
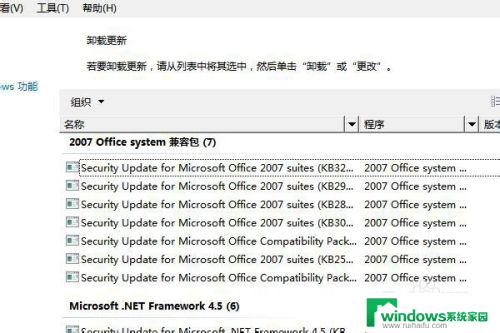
4.方法四:在安全模式下卸载Windows安全更新。如果您无法访问任务管理器。
1.在计算机启动过程中按F8键以访问“高级启动选项”菜单。
2.在“高级启动选项”屏幕上,单击“ 安全模式”。
在安全模式下重复上一步的操作:卸载KB2607712,KB976098和KB915597的更新。

5.方法五:扫描并删除系统上的恶意软件(恶意软件)
在“高级启动选项”屏幕上,单击“ 带网络连接的安全模式”选项。在安全模式下:
1、打开计算机用安全软件扫描整个系统。
2、扫描完成后,容许程序删除系统上的恶意文件(如果有)。
3、最后重新启动系统。

以上是关于如何修复Win7黑屏的全部内容,如果您遇到了相同的问题,请参考本文介绍的步骤进行修复,希望这篇文章对您有所帮助。
win7黑屏怎么修复 Windows7开机桌面黑屏问题怎么解决相关教程
- 开机windows界面后黑屏 win7系统开机欢迎画面过后黑屏怎么解决
- win7开机进入桌面黑屏 win7欢迎界面后黑屏解决方法
- 红警黑屏怎么解决win7 win7玩红警黑屏怎么办
- win7出现欢迎界面后突然黑屏 win7系统开机欢迎画面后黑屏
- 0x00000050蓝屏 win7解决办法:如何快速修复蓝屏问题?
- win7自动黑屏怎么设置 Win7系统怎样设置不自动黑屏
- Windows7版本不是正版电脑屏幕黑色怎么办?3种方法解决!
- windows7桌面背景变成黑色 win7系统桌面背景变成黑色无法还原怎么办
- 电脑蓝屏怎么办 win7 win7电脑蓝屏问题解决方法
- win7笔记本摄像头打开是黑屏 Win7摄像头黑屏无法录制视频怎么办
- win7新加固态硬盘开机怎么设置 固态硬盘启动项设置教程
- win7可以连接蓝牙键盘吗 Win7如何配对蓝牙键盘
- windows7调中文 Win7英文系统改成中文系统步骤
- win7笔记电脑怎么连接蓝牙音箱 win7小米蓝牙音箱连接电脑教程
- win7微信麦克风没声音 Win7麦克风说话无声音解决方法
- w7系统怎么调节屏幕亮度 Win7系统屏幕亮度调整教程