win7锁屏密码在哪设置 WIN7锁屏密码怎么设定
更新时间:2024-03-11 13:47:01作者:xiaoliu
随着科技的不断发展,我们的生活越来越离不开电脑,尤其是在工作和学习中,电脑已经成为了我们必不可少的工具。而对于电脑的使用,安全性也是我们需要重视的一方面。在Windows7系统中,锁屏密码的设置就是保护我们个人隐私和电脑安全的一种方式。大家知道在Win7中锁屏密码在哪设置吗?又该如何设定呢?接下来我们就来一起探讨一下。
具体方法:
1.设置锁屏密码之前,我们首先要在本机上设置个开机密码。如果你设置过开机密码的话可以跳过这一步。
我们点开开始菜单,点击进入控制面板,如图。
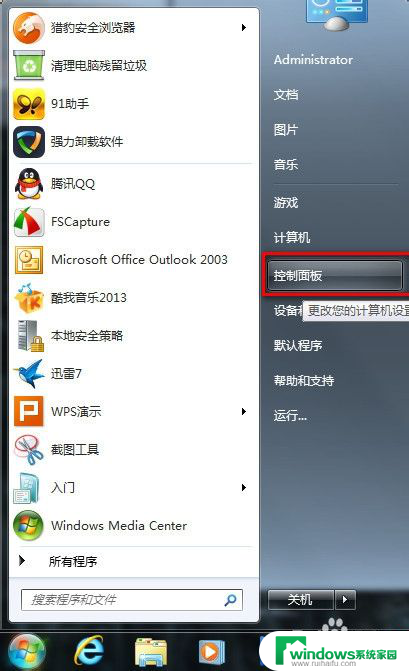
2.选择进入“用户帐户”。
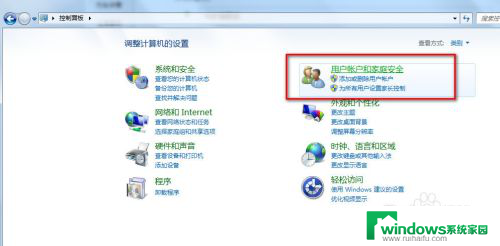
3.选择你的帐户,选择“为您的帐户创建密码”
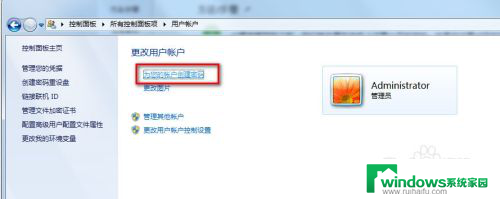
4.将密码重复输入俩遍,点击创建密码,密码提示用不着写。
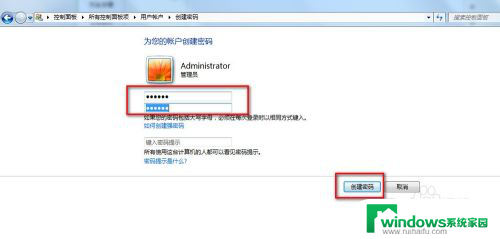
5.这样我们的开机密码就设置好了,现在我们开始设置锁屏。
我们现在回到桌面,鼠标右击选择“个性化”。
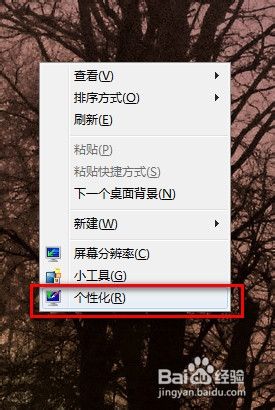
6.弹出个性化设置窗口,我们选择右侧的“屏幕保护程序”
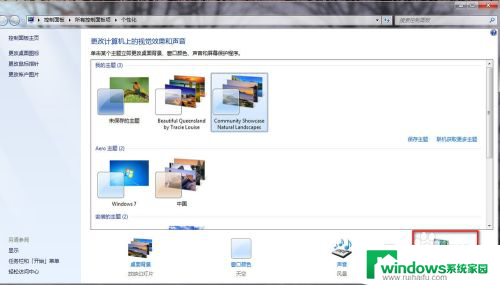
7.弹出“屏幕保护程序”设置对话框,我们点选下拉箭头。我们随便选择个屏幕保护,我选择“彩带”。
屏幕保护程序不要选择太花稍,什么3D什么功能的。这样的就失去屏幕保护的意义了,不能很好保护好屏幕。
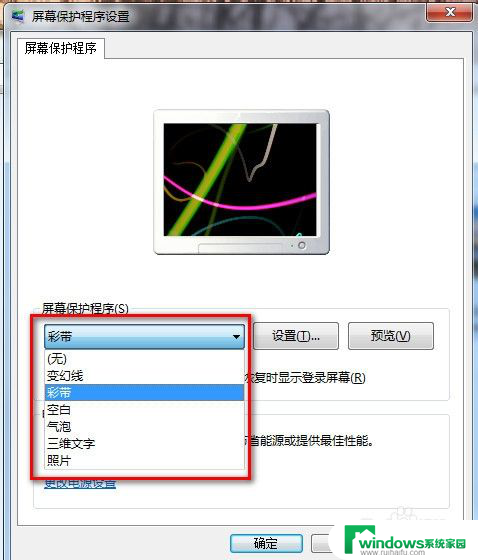
8.我们设置等待时间为5分钟,并在“恢复时显示登录屏幕”前打上勾。
点“确定”保存。我们WIN7的锁屏功能就设置好了。
现次人不在时,屏幕就会锁上,会提示你输入开机密码才能登录。
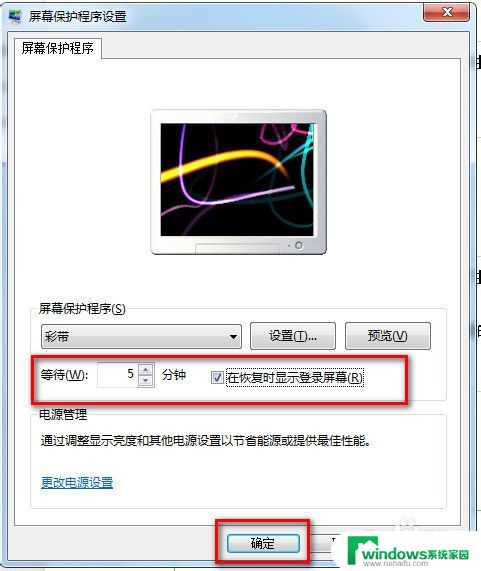
以上就是Win7锁屏密码设置的全部内容,如果还有不清楚的用户,可以参考以上小编的步骤进行操作,希望能对大家有所帮助。
win7锁屏密码在哪设置 WIN7锁屏密码怎么设定相关教程
- windows7电脑怎么设置锁屏密码 win7系统如何设置锁屏密码步骤
- windows7怎样设置屏幕保护密码 Win7屏幕保护密码怎么设置
- windows7怎么设置屏保密码 win7系统屏保密码设置教程
- Win7电脑设置锁屏密码如何操作?
- 屏幕保护程序win7 win7怎么设置屏幕保护密码
- win7系统怎么设置开机密码? win7开机密码设置方法
- win7电脑怎样取消开机密码设置 win7取消开机密码步骤
- 锁屏壁纸win7 Win7电脑锁屏壁纸设置方法
- win7两道密码 电脑登录密码和开机密码怎么设置
- win7一键锁屏 win7电脑一键锁屏设置方法
- win7新加固态硬盘开机怎么设置 固态硬盘启动项设置教程
- win7可以连接蓝牙键盘吗 Win7如何配对蓝牙键盘
- windows7调中文 Win7英文系统改成中文系统步骤
- win7笔记电脑怎么连接蓝牙音箱 win7小米蓝牙音箱连接电脑教程
- win7微信麦克风没声音 Win7麦克风说话无声音解决方法
- w7系统怎么调节屏幕亮度 Win7系统屏幕亮度调整教程