怎么在电脑上添加一个虚拟ip 电脑怎样添加第二个IP地址
在计算机网络中,为了实现更多的网络连接和功能需求,有时候需要在电脑上添加一个虚拟IP地址或者第二个IP地址,通过给电脑添加虚拟IP地址,可以实现多个网络连接或者在同一网络中实现更多的功能。如何在电脑上添加一个虚拟IP地址或者第二个IP地址呢?接下来我们将介绍具体的操作步骤。
操作方法:
1.在“控制面板”中点击“网络和Internet”按钮,如下图红框所示。
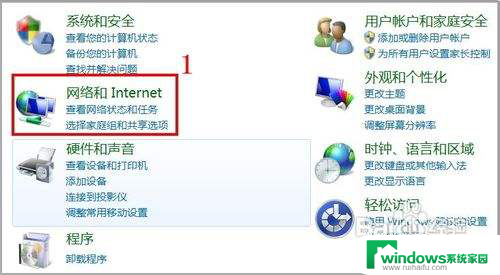
2.接着点击“查看网络状态和任务”,如下图所示。
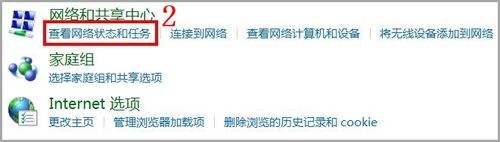
3.再点击左边栏目“更改适配器设置”,如下图所示。

4.然后再用鼠标左键双击需要查看IPv6地址的网卡图标,如下图所示的“本地连接”。

5.点击“本地连接 状态”的“属性”按钮,如下图红框所示。
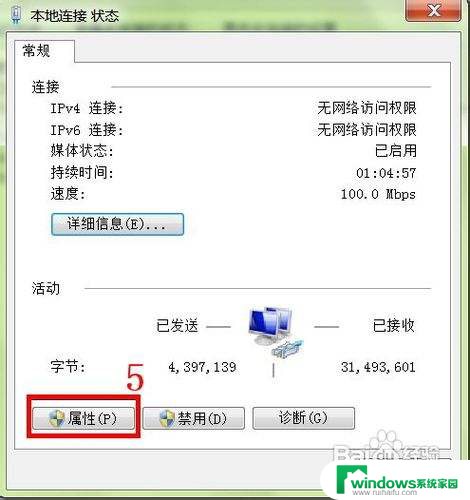
6.接着用鼠标左键双击下图红框中的内容。
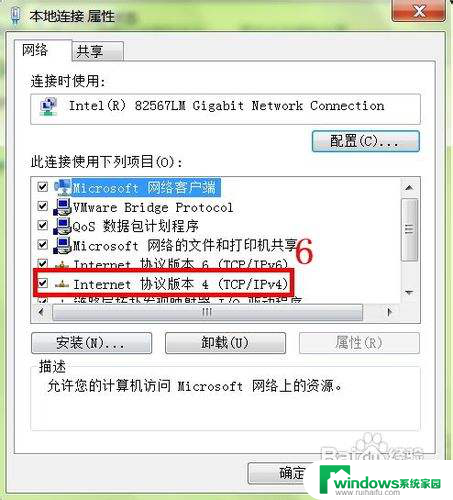
7.在下图中可以看见网卡已经有了一个10.1.1.1的IP地址。然后点击红框中的“高级”按钮。
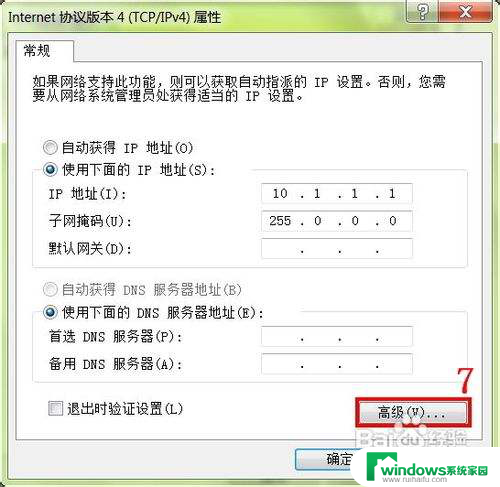
8.点击下图红框中的“添加”按钮。
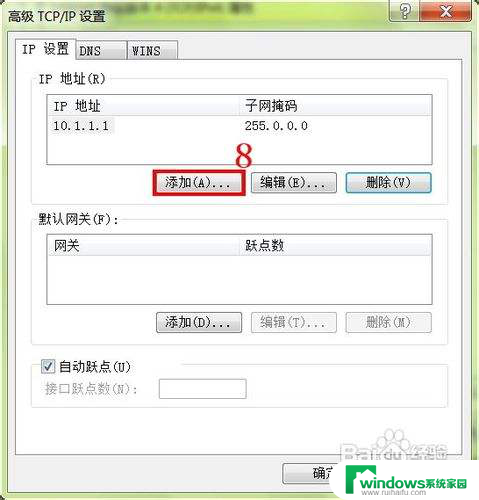
9.然后在下图中的,上下两个红框中分别填写第二个IP地址及其子网掩码。最后点击“添加”按钮。在一路点击“确定”按钮,网卡的第二个IP地址就添加成功了!
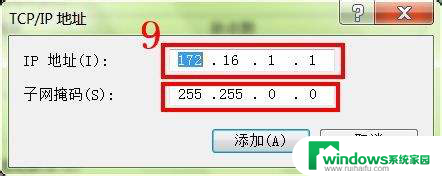
10.最后在“高级 TCP/IP 设置”中就能看到添加的第二个IP地址的内容,如下图红框中所示。
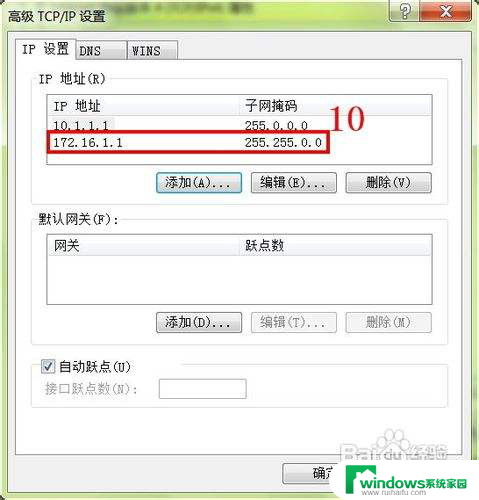
11.另外,也可以通过Win 7操作系统的CMD命令行查看配置的第二个IP地址情况。在“命令提示符”中输入命令“ipconfig”,然后回车如下图所示。
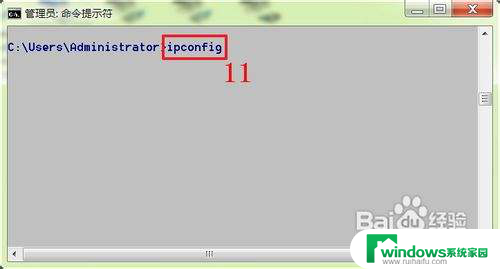
12.从下图的红框中就可以看到“本地连接”网卡的第二个IP地址“172.16.1.1”。
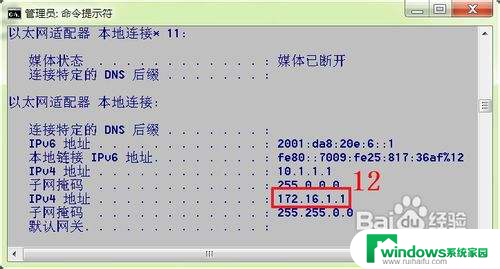
以上就是在电脑上添加一个虚拟IP的全部内容,如果你遇到相同的问题,可以参考本文中介绍的步骤进行修复,希望对大家有所帮助。
- 上一篇: 笔记本 屏幕不亮 笔记本电脑开机屏幕不亮
- 下一篇: wps怎么插入大括号 wps怎么使用大括号功能
怎么在电脑上添加一个虚拟ip 电脑怎样添加第二个IP地址相关教程
- wps怎样再添加一个柱 wps怎样在柱状图中添加一个柱
- 电脑上网ip地址怎么看 如何查看电脑的公网IP地址
- 电脑怎么添加网络打印机 通过IP地址添加网络打印机的方法
- 如何修改电脑ip地址上网 电脑上网IP地址如何更改
- 在电脑怎么查打印机ip 如何在打印机上查看IP地址
- 电脑怎么改ip地址归属地 怎样更改电脑所在地区
- 电脑如何查ip地址 怎么查看自己电脑的IP地址 Windows 10
- 怎样更改电脑ip 电脑IP地址如何更改
- wps怎么让视频再添加一个 wps视频编辑怎么添加一个新视频
- win8.1怎么看ip地址 win8.1如何查看自己电脑的局域网IP地址
- 怎样设置录屏 电脑录屏软件怎么用
- 如何查看office激活状态 如何检查电脑上的office是否激活
- 电脑设置纸张大小在哪儿 页面纸张大小设置方法
- 程序运行提示bex问题事件 BEX崩溃问题如何解决
- iphone无法usb连接电脑上网 iPhone连接电脑USB无法上网解决方法
- 怎么在虎牙直播游戏 虎牙直播怎么在电脑上直播游戏