电脑软鼠标怎么打开 win10触摸键盘和触摸虚拟鼠标怎么调出
更新时间:2024-04-28 13:37:39作者:yang
在使用电脑时,有时候我们需要打开软鼠标或者调出触摸键盘和触摸虚拟鼠标来辅助操作,特别是在Win10系统中,这些功能更是方便实用。通过简单的操作,我们就可以轻松打开软鼠标或者调出触摸键盘和触摸虚拟鼠标,让我们的电脑使用体验更加流畅和便捷。接下来让我们一起来看看如何操作吧!
具体方法:
1.我们在系统的任务栏鼠标右键
点击勾选显示触摸键盘按钮
点击勾选显示触摸板按钮
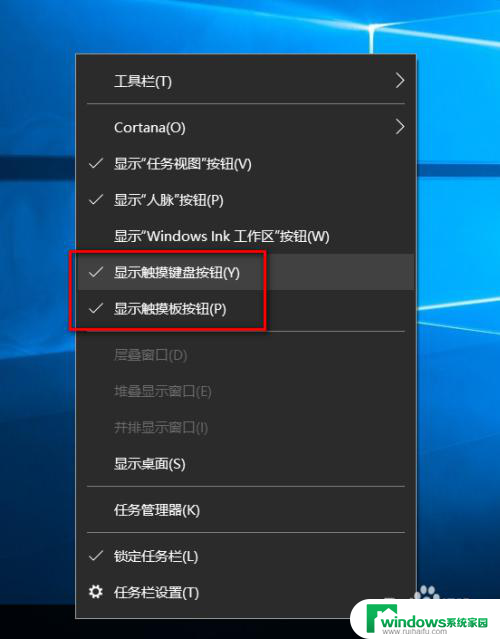
2.然后我们发现系统的任务栏上面多了两个图标
分别是触摸键盘和触摸鼠标
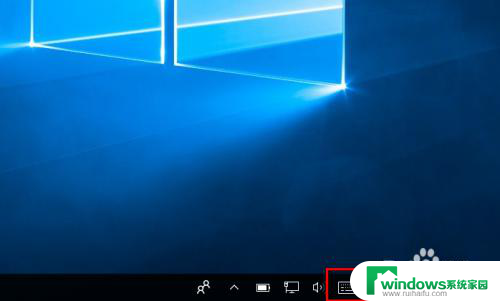
3.我们点击触摸鼠标按钮
此时,屏幕上就出现了鼠标的虚拟窗口
此窗口全局置顶 ,操作和实体触控板是一样的
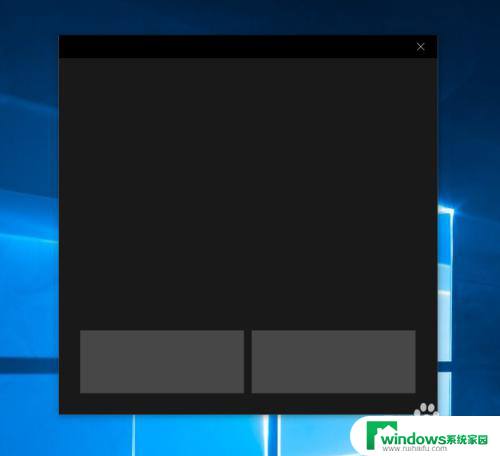
4.我们点击触摸键盘的按钮
此时我们的屏幕上出现了虚拟键盘
同样的虚拟键盘也是全局置顶的
我们可以点击设置按钮
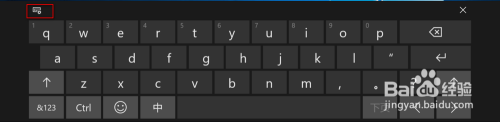
5.输入法包含三种模式
我们可以选择自己喜欢的模式
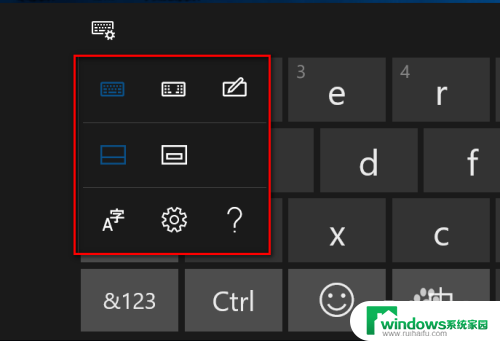
6.这是第二种模式
方便我们左右手输入的操作
适用于双手操作
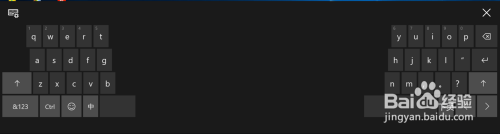
7.第三种模式是手写模式
方便我们使用手写操作
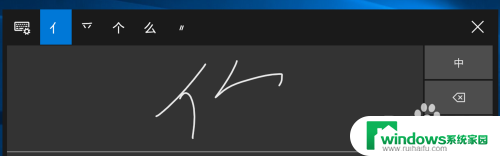
8.此外,触摸输入法还提供了表情包的输入
方便我们进行 表情包的输入
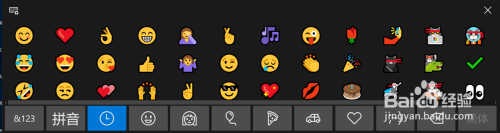
以上是电脑软鼠标的打开方法,如果遇到这种情况,你可以按照以上步骤解决,非常简单快速。
电脑软鼠标怎么打开 win10触摸键盘和触摸虚拟鼠标怎么调出相关教程
- win10怎么调键盘出来 win10触摸屏软键盘怎么用
- windows10 软键盘 win10系统打开触摸屏软键盘的方法
- 触摸板失灵怎么办win10 win10笔记本触摸板失灵怎么办
- win10触摸屏右键怎么打开 Win10右键菜单设置方法
- 软键盘如何打开数字键 win10触摸屏键盘如何打开数字小键盘
- win10设置里没有触摸板选项怎么办 win10触摸板选项缺失
- win10触控板开启 Win 10系统电脑如何开启触摸板
- 怎么调电脑鼠标速度 如何调整Win10鼠标移动速度
- win10怎么打开虚拟键盘快捷键 怎样使用虚拟键盘快捷键
- 怎么锁住笔记本的触摸板 如何在Win10上锁定笔记本电脑触摸屏
- 怎么给电脑设密码 开机 Windows10电脑开机密码设置方法
- windows10怎么设置息屏 Windows10系统如何设置息屏时间
- 电脑怎么调打字输入法 Win10输入法下载
- 电脑缩放比例125字体模糊 win10系统字体模糊125%缩放怎么解决
- win10打开文件方式 Win10设置文件默认打开方式的步骤
- lg显示器自动调节亮度怎么关 Win10自适应亮度关闭方法