word怎么加修改批注?快速学习这个实用技巧!
更新时间:2023-08-15 13:36:47作者:jiang
word怎么加修改批注,怎么加修改批注是一个常见问题,尤其是在处理文档或图片时,在现代的办公环境中,我们都需要使用各种软件工具来完成工作,这时候掌握一些基本的编辑技巧就显得尤为重要。通过加上批注,我们可以更加清晰地表达自己的观点和建议,使得文档或图片的交流更为高效。同时如果需要对批注进行修改,也需要我们掌握相应的技巧。在接下来的文章中,我们将探讨如何加上和修改批注的方法,以便更好地应对工作中遇到的各种问题。
步骤如下:
1.启动Word 2007后,首先将光标移至需要添加批注的地方或者选中需要添加批注的段落
2.在【审阅】选项卡下单击【批注】选项组中的【新建批注】

3.如下图所示

4.将光标移至文本框中,直接输入你的批注
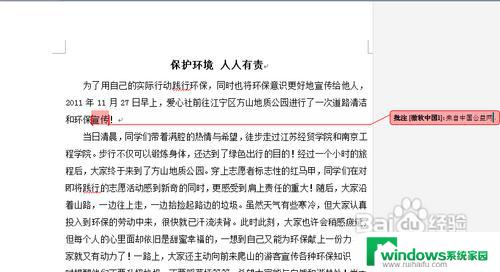
5.添加修订时,在功能区【审阅】选项卡下单击【修订】选项组中的【修订】下拉按钮

6.如下图所示,选择【更改用户名】
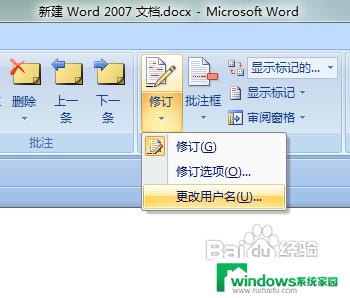
7.出现如下图窗口
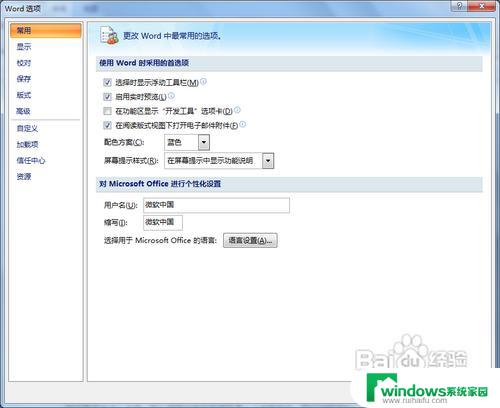
8.只需更改用户名和缩写,点击【确定】即可
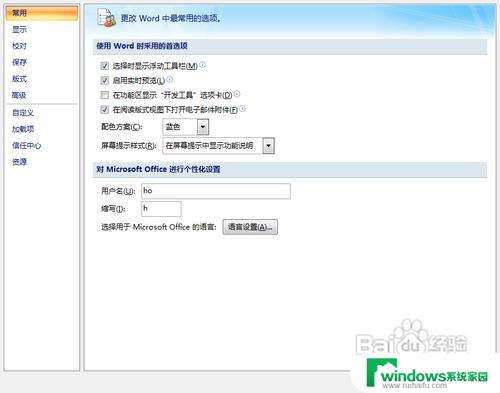
9.这时,继续单击【修订】的下拉按钮,选择【修订】命令
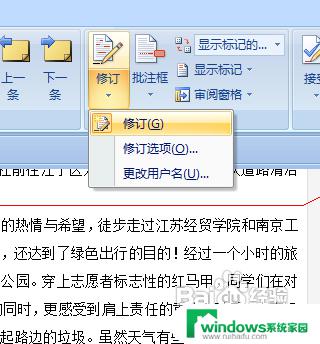
10.此时,【修订】按钮凸出显示如下图

11.这时对文档进行删除、修改、移动以及格式更改的操作效果如下图

以上就是如何在Word中添加和修改批注的全部内容,如果您遇到这种情况,可以根据本指南提供的方法来解决,希望这些内容对您有所帮助。
word怎么加修改批注?快速学习这个实用技巧!相关教程
- 打字的繁体字怎么改?快速学习繁体字打字技巧
- 窗口全屏快捷键ctrl加什么?学会这个技巧,提高工作效率!
- 怎么批量更改文件格式?快速实现文件格式批量修改方法
- 输入法怎么加拼音声调?快速学习添加拼音声调的方法
- word怎么增加批注 Word如何插入批注
- 怎么样批量修改后缀名 文件扩展名怎样快速批量修改
- 最新版的wps批注怎么修改颜色用户名颜色和字体颜色 如何修改wps批注中的用户名颜色
- WPS表格里怎么添加图片?快速学习图片插入方法
- word表格颜色怎么改 修改Word文档中表格的颜色技巧
- word如何加批注 Word如何插入批注
- 怎样设置录屏 电脑录屏软件怎么用
- 如何查看office激活状态 如何检查电脑上的office是否激活
- 电脑设置纸张大小在哪儿 页面纸张大小设置方法
- 程序运行提示bex问题事件 BEX崩溃问题如何解决
- iphone无法usb连接电脑上网 iPhone连接电脑USB无法上网解决方法
- 怎么在虎牙直播游戏 虎牙直播怎么在电脑上直播游戏