电脑没声音出现个红叉怎么办 电脑音量调节显示红叉怎么修复
更新时间:2024-08-18 13:36:28作者:yang
近年来随着科技的不断进步,电脑已经成为我们日常生活中不可或缺的一部分,有时候在使用电脑的过程中,会遇到一些小故障,比如电脑没有声音或者音量调节显示红叉。这种情况让人感到困扰,不知道该如何解决。今天我们就来讨论一下,当电脑出现这种问题时,我们应该如何解决并修复。
操作方法:
1.首先,我们右键单击扬声器图标,选择声音(S)选项。
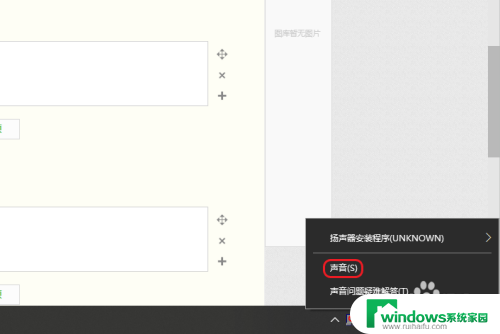
2.在弹出的声音窗口中,点击播放,右键单击扬声器,选择启用。
如果没有启用扬声器的话,就会出现红叉且没有声音。
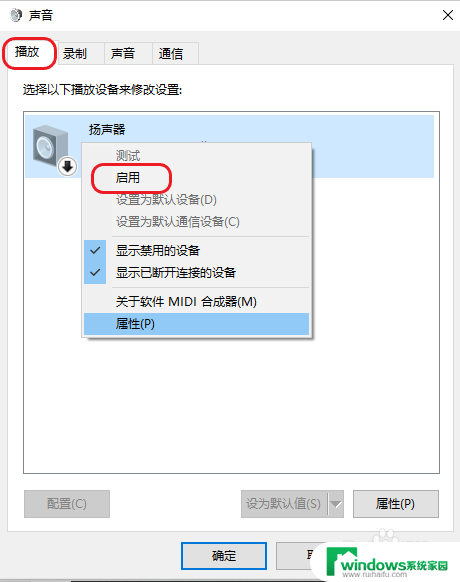
3.若发现还是有红叉,电脑没有声音,在上一步的窗口上选择扬声器的属性。
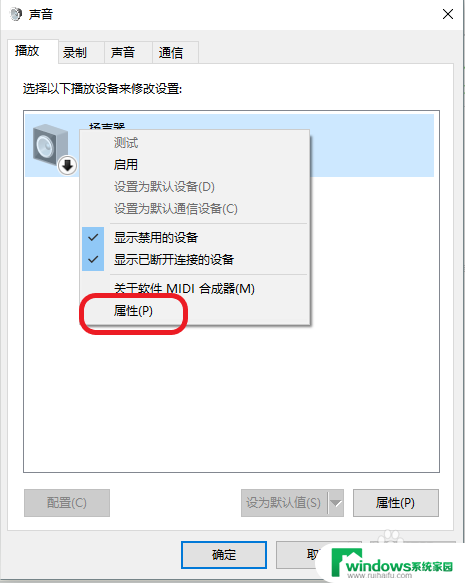
4.再次点击控制器设备的右侧的属性。
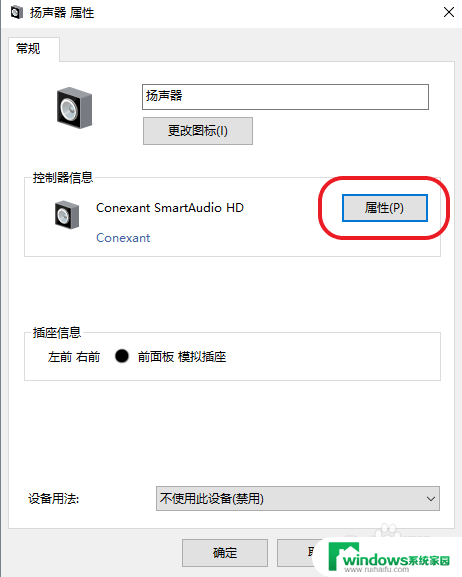
5.在设备属性界面中,查看设备状态是否正常。
点击改变设置,获得管理员权限。
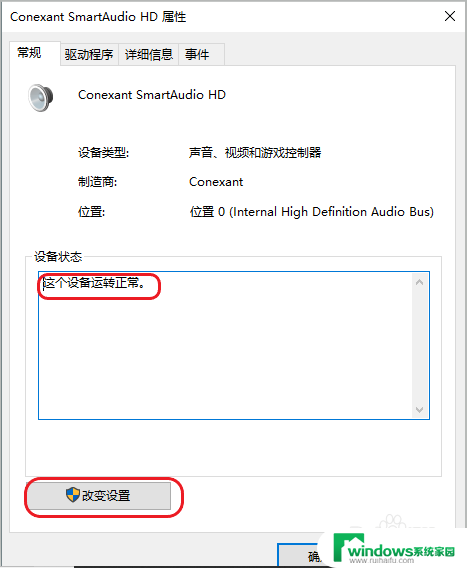
6.点击“驱动程序——更新驱动程序。”
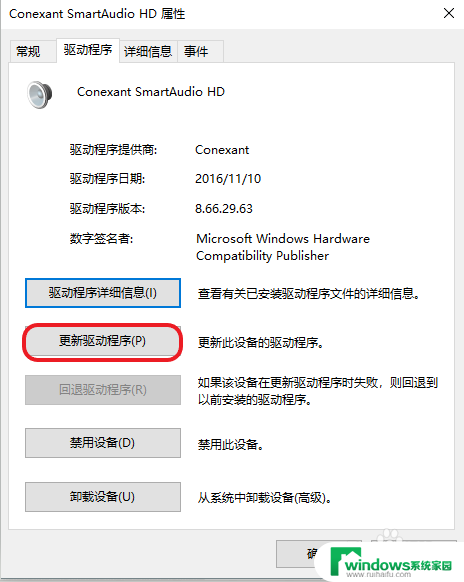
7.检测是否有更新,若有可选择更新驱动。
如果这个方法还是无法解决问题,那么有可能是内部设备有损害。可以尝试专业维修。
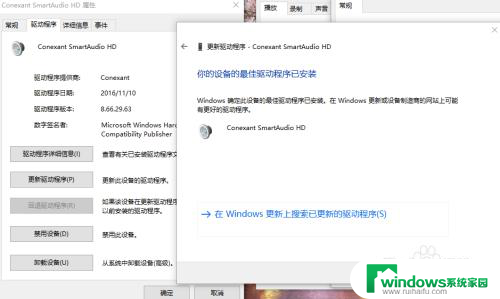
以上就是电脑没声音出现个红叉怎么办的全部内容,碰到同样情况的朋友们赶紧参照小编的方法来处理吧,希望能够对大家有所帮助。
电脑没声音出现个红叉怎么办 电脑音量调节显示红叉怎么修复相关教程
- 电脑右下角网络连接图标是个红叉 电脑网络连接红叉的处理方法
- 电脑声音怎么调节音量 电脑音量调节不灵敏
- 苹果笔记本电脑音量怎么调 Mac电脑音量调节不灵敏怎么办
- 电脑右下角小喇叭打x 怎样去掉右下角音频小喇叭提示红色叉(X)
- 电脑声音为什么那么小 电脑声音无法调节怎么办
- 电脑没有声音了怎么恢复 一键恢复 电脑没声音怎么办
- windows调声音 电脑声音怎么调节
- 笔记本不出声音了怎么办 电脑没有声音怎么办
- 小音箱插入电脑无声音 电脑插上音箱没有声音怎么调整
- 电脑没买音响怎么放声音 电脑声音消失怎么办
- 怎样设置录屏 电脑录屏软件怎么用
- 如何查看office激活状态 如何检查电脑上的office是否激活
- 电脑设置纸张大小在哪儿 页面纸张大小设置方法
- 程序运行提示bex问题事件 BEX崩溃问题如何解决
- iphone无法usb连接电脑上网 iPhone连接电脑USB无法上网解决方法
- 怎么在虎牙直播游戏 虎牙直播怎么在电脑上直播游戏