win7我的电脑桌面图标不见了怎么恢复 电脑桌面上我的电脑图标不见了怎么找回
更新时间:2023-09-25 12:57:23作者:jiang
win7我的电脑桌面图标不见了怎么恢复,近期许多用户发现他们的电脑桌面上的我的电脑图标突然消失了,这让他们感到困惑和苦恼,在使用Win7操作系统的过程中,桌面图标的缺失可能会给我们带来一些不便。幸运的是我们可以采取一些简单的步骤来恢复这个图标,以便我们能够方便地访问我们的计算机文件和驱动器。本文将为您提供一些有效的方法和技巧,帮助您找回Win7桌面上丢失的我的电脑图标。
具体方法:
1.当我们使用的电脑是win10系统时, 在桌面空白处右键。找到【个性化】,点击进入后会出现设置界面。
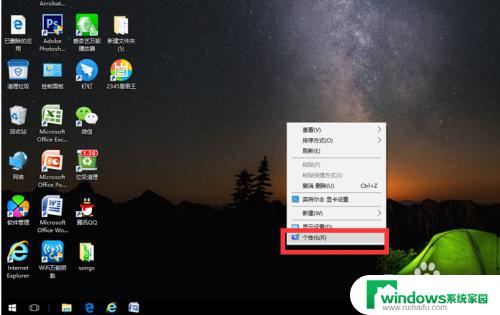
2.在左侧一栏找到【主题】,单击,然后在右侧一栏下拉鼠标找到【桌面图标设置】。
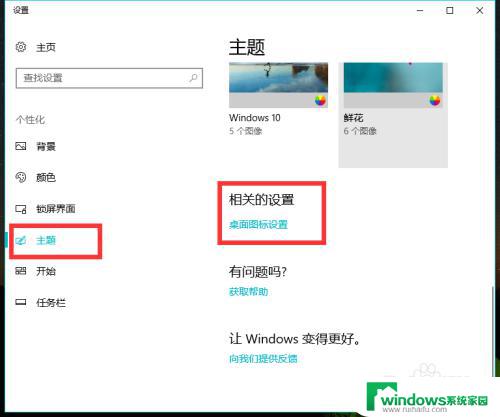
3.点击进入后发现【计算机】前面的小格子是空着的,点击勾选。再点击下方的【确定】。
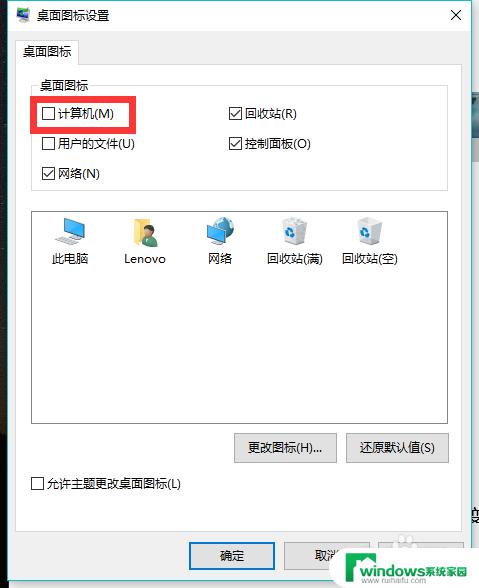
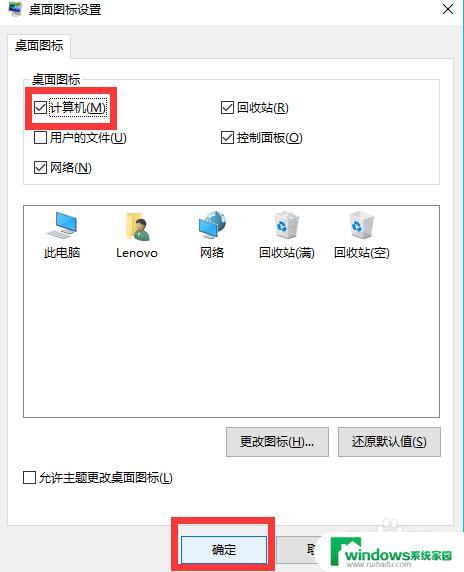
4.这时我们再回到桌面就发现【我的电脑】图标就出现了,是不是很神奇呢。
这个方法也同样可以找回桌面上的回收站和网络图标等。
当我们急着要打开我的电脑,来不及重建图标时,还可以使用快捷键。同时按住键盘上的windows键和字母E,这时就会弹出【文件资源管理器】窗口。这时我们就可以查找或保存文件了。平时我们也可以用“windows+E”快捷键打开我的电脑,速度快很多哦。不用每次找到我的电脑图标然后双击打开,比较麻烦。
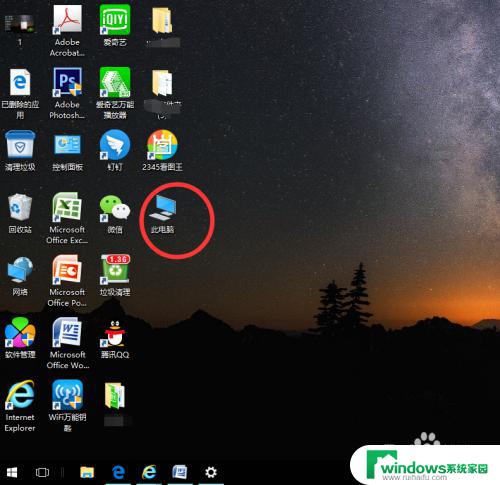
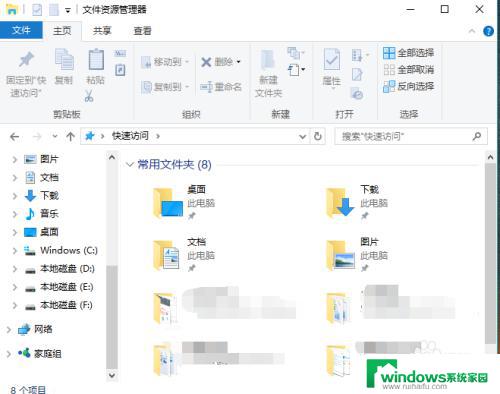
以上是关于如何恢复win7操作系统中我的电脑桌面图标不见的全部内容,如果您也遇到了相同的情况,可以按照本文提供的方法解决问题。
win7我的电脑桌面图标不见了怎么恢复 电脑桌面上我的电脑图标不见了怎么找回相关教程
- win7浏览器图标不见了怎么恢复 Win7恢复IE浏览器桌面图标的方法
- win7桌面没有输入法图标 win7电脑输入法菜单不见了怎么找回
- window7输入法图标消失了怎么办 win7电脑输入法图标不见了怎么恢复
- win7怎样缩小桌面图标 win7桌面图标突然变小了怎么调整
- win7电脑下面的任务栏没了怎么办 win7桌面下方任务栏不见了怎么办
- win7系统图标有阴影 win7电脑桌面图标阴影变形怎么处理
- win7怎么更改桌面图标大小 win7桌面图标的大小如何修改
- win7新加固态硬盘开机怎么设置 固态硬盘启动项设置教程
- win7可以连接蓝牙键盘吗 Win7如何配对蓝牙键盘
- windows7调中文 Win7英文系统改成中文系统步骤
- win7笔记电脑怎么连接蓝牙音箱 win7小米蓝牙音箱连接电脑教程
- win7微信麦克风没声音 Win7麦克风说话无声音解决方法
- w7系统怎么调节屏幕亮度 Win7系统屏幕亮度调整教程