win11 游戏运行 画面翻转 Win11打游戏经常突然卡顿怎么办
随着Win11的推出,游戏运行效果得到了显着的提升,画面质量更加逼真,一些用户在使用Win11进行游戏时却经常遇到画面翻转的问题,这给游戏体验带来了困扰。更加令人沮丧的是,有时游戏会突然出现卡顿现象,这不仅影响了游戏的流畅度,也可能让玩家错失关键的战斗机会。面对这些问题,我们应该如何解决呢?在本文中将为大家分享一些解决Win11游戏运行画面翻转和突然卡顿的有效方法。
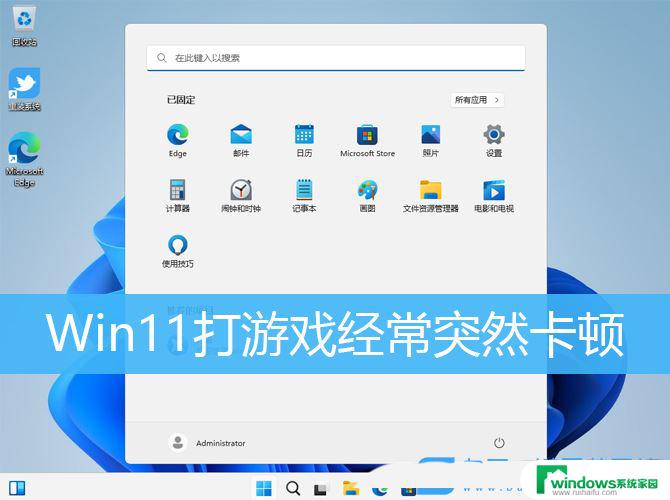
1、首先,按键盘上的【 Win + S 】组合键,或点击任务栏上的【搜索】图标,打开Windows搜索,输入【注册表】,然后点击【以管理员身份运行】注册表编辑器应用;
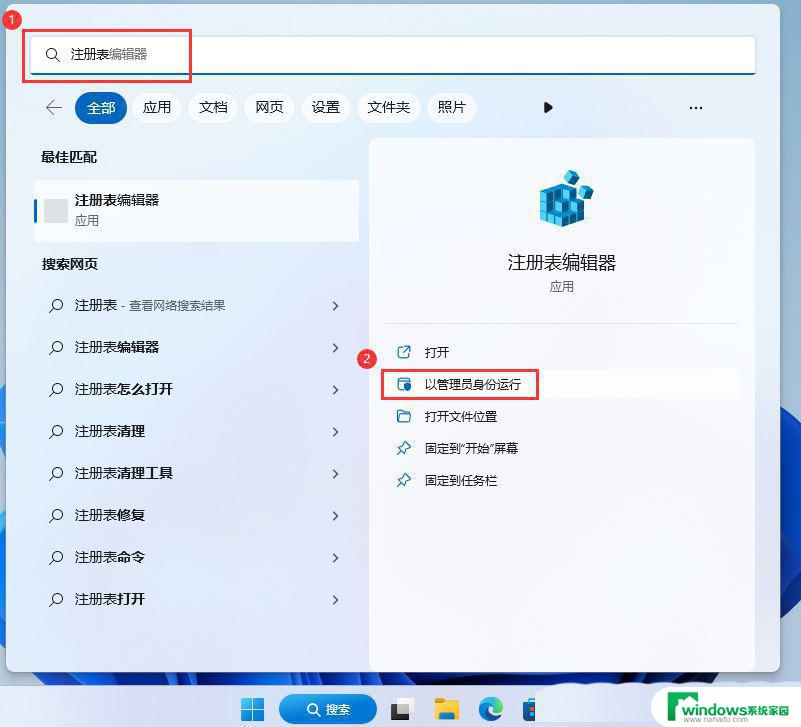
2、用户账户控制,你要允许此应用对你的设备进行更改吗?点击【是】;
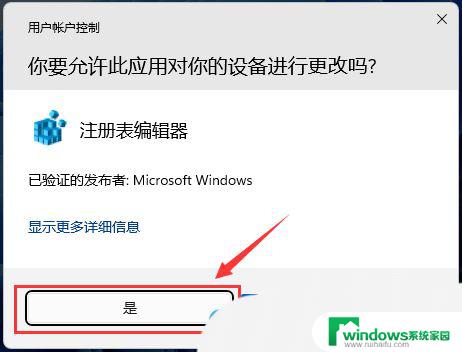
3、注册表编辑器窗口,依次展开到以下路径:HKEY_CURRENT_USER\System\GameConfigStore\GameDVR_Enabled
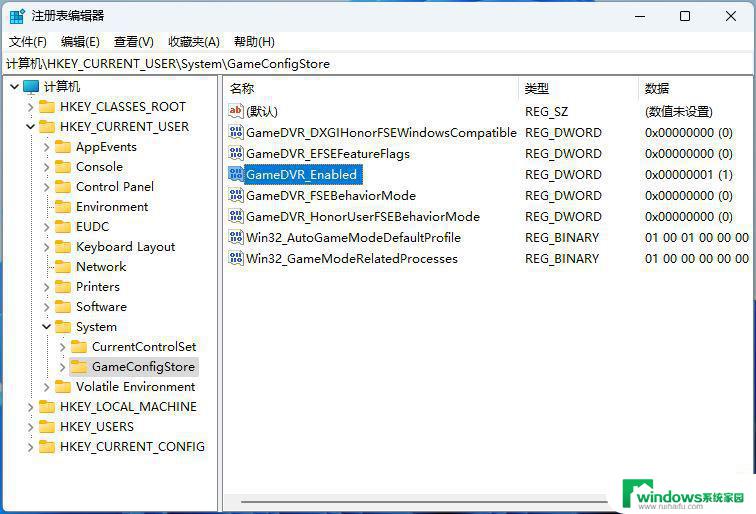
4、双击打开GameDVR_Enabled,编辑 DWORD (32 位)值窗口,将数值数据修改为【0】,关闭GameDVR;
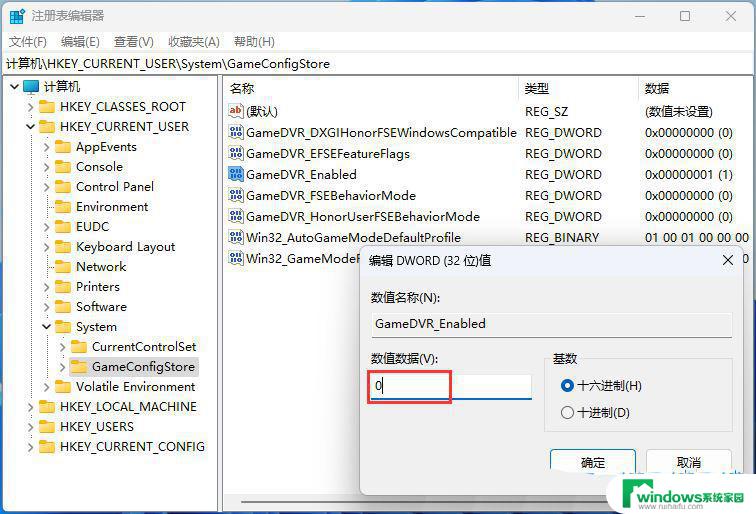
1、首先,按键盘上的【 Win + X 】组合键,或右键点击任务栏上的【Windows开始徽标】,在打开的右键菜单项中,选择【设置】;
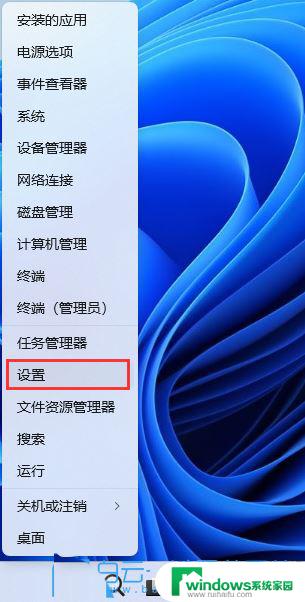
2、设置窗口,左侧边栏。点击【隐私和安全性】,右侧点击安全性下的【Windows 安全中心(适用于你的设备的防病毒、浏览器、防火墙和网络保护)】;
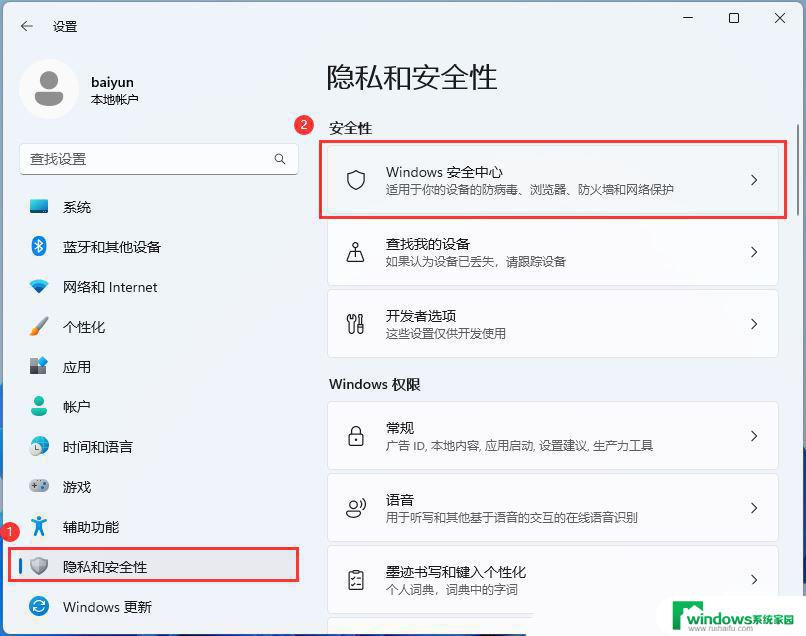
3、保护区域下,点击【设备安全性】;
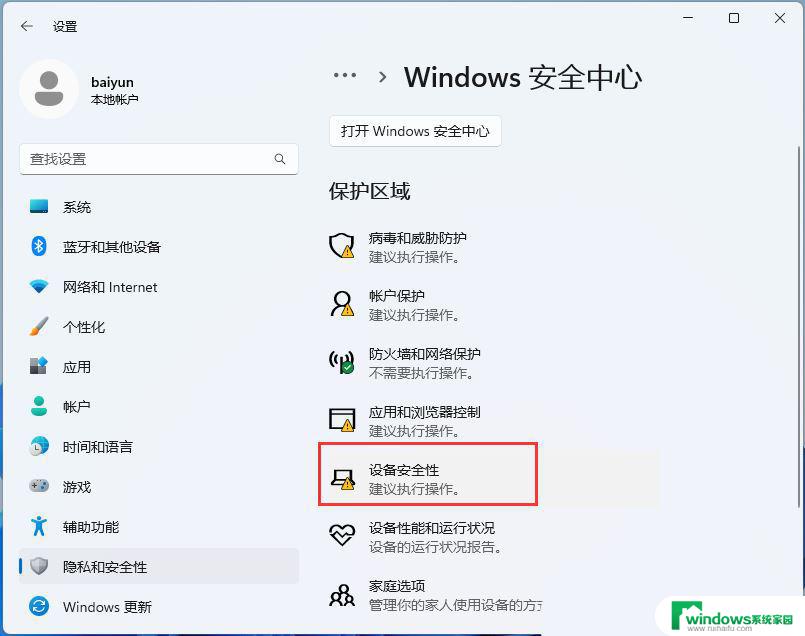
4、内核隔离下,滑动滑块,就可以将内存完整性关闭;
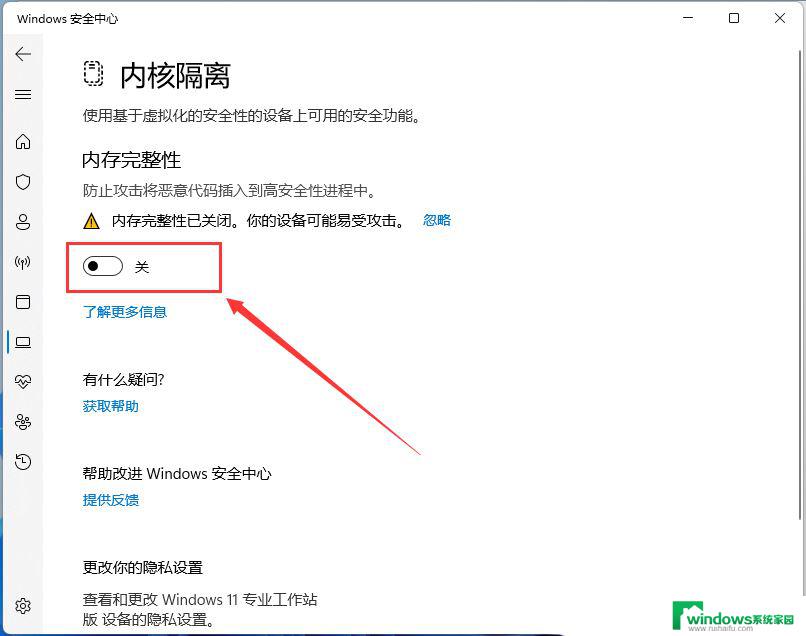
Win11打游戏卡死画面定格怎么办? Win11玩游戏卡顿的解决办法
以上就是win11 游戏运行 画面翻转的全部内容,碰到同样情况的朋友们赶紧参照小编的方法来处理吧,希望能够对大家有所帮助。
win11 游戏运行 画面翻转 Win11打游戏经常突然卡顿怎么办相关教程
- win11红警运行一会就死机 win11玩红警2突然卡住不动怎么办
- win11玩游戏画面定格死机 Win11游戏卡顿解决办法
- win11桌面经常自动刷新怎么取消 Win11桌面频繁自动刷新怎么办
- win11打字突然变成繁体 电脑输入法突然变成繁体字怎么办
- win11从游戏切出来后卡顿 Win11玩游戏卡顿怎么办
- win11无法管理员身份运行 Win11找不到管理员身份运行怎么办
- win11录屏卡顿 Win11卡顿解决方法
- win11打开运行窗口 Win11系统如何打开运行窗口
- win11经常提醒激活 Win11最新版本许可信息过期怎么办
- win11正常开机时间 Win11如何查看计算机开机运行时间
- windows11如何调整屏幕分辨率 怎样调整电脑显示器分辨率
- 手机怎么跟win11投屏 手机电脑投屏方法
- win11系统的笔记本屏幕怎么换颜色 笔记本电脑屏幕颜色调节方法
- 电脑账户改名 Win11管理员账户名称快速更改方法
- win11如何设置应用开机自启 win11开机自启动软件设置教程
- 笔记本win11触控板怎么关 外星人笔记本如何关闭触摸板