重置Windows Explorer:如何快速恢复文件浏览器的正常工作?
重置windows explorer,Windows资源管理器(Windows Explorer)是Windows操作系统的重要组成部分,负责管理计算机中的文件和文件夹,有时候用户可能会遇到Windows资源管理器出现异常的问题,如停止响应、突然崩溃等。这些问题往往会影响计算机的正常使用,需要及时解决。重置Windows资源管理器是一种常用的解决方法,可以恢复它的默认设置,从而解决各种异常问题。今天我们就来了解一下如何重置Windows资源管理器。
通常,该过程可以长时间无故障地工作。但最终一个或多个元素可能会破坏导致Win10冻结或完全停止响应,使您无法打开“开始”菜单或与任务栏或其他体验交互。 发生这种情况时,大多数用户只需触及电源按钮即可解决问题。但这可能是您可以通过简单地重新启动流程来解决的问题,而不会有丢失未保存更改的风险。
如何使用任务管理器重置Explorer.exe
在Win10上,您可以使用任务管理器以至少两种不同的方式重置Windows资源管理器进程。
使用“进程”选项卡重新启动Explorer
要使用“进程”选项卡重新启动Explorer.exe以修复Win10上的常见UI问题,请使用以下步骤:
--使用Ctrl + Shift + ESC键盘快捷键打开任务管理器体验。
快速提示:打开任务管理器不仅有一种方法,您可以通过各种方式访问体验。 例如,通过Ctrl + Alt + Del键盘快捷键,高级用户菜单(Windows键+ X键盘快捷键),在“开始”菜单中搜索应用程序等。 但是,如果您遇到UI问题,Ctrl + Shift + ESC键盘快捷键可能是最直接的体验方式。
--如果您在紧凑模式下使用任务管理器,请单击左下角的更多详细信息按钮。
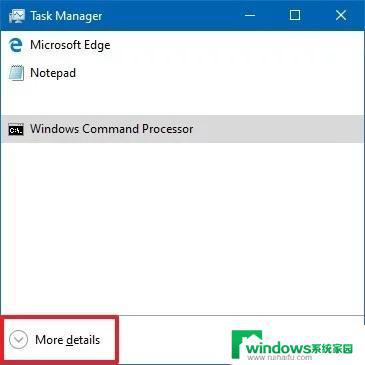
--单击“进程”选项卡。
--在“Windows进程”部分下,选择Windows资源管理器进程。
--单击右下角的“重新启动”按钮。
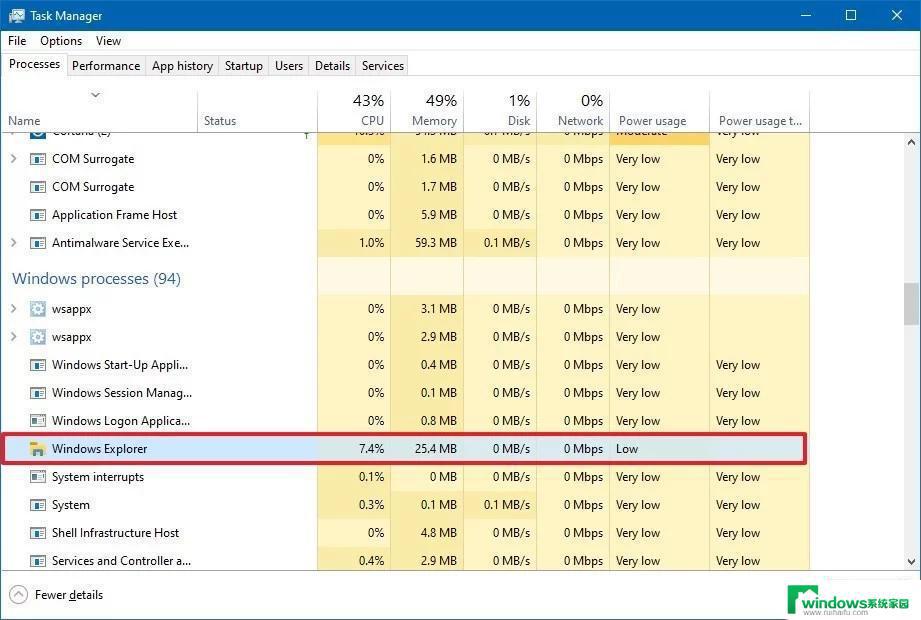
完成这些步骤后,该过程将自动终止并重新启动,修复常见问题,例如当“开始”菜单无法打开或无法与任务栏或文件资源管理器交互时。
使用Details选项卡重启Explorer
要使用“详细信息”选项卡重新启动Explorer.exe以修复Windows 10上的常见UI问题,请使用以下步骤:
--使用Ctrl + Shift + ESC键盘快捷键打开任务管理器体验。
--如果您在紧凑模式下使用任务管理器,请单击左下角的更多详细信息按钮。
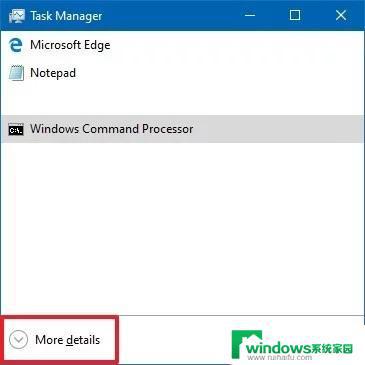
--单击“详细信息”选项卡。
--右键单击explorer.exe进程,然后选择“结束任务”选项。
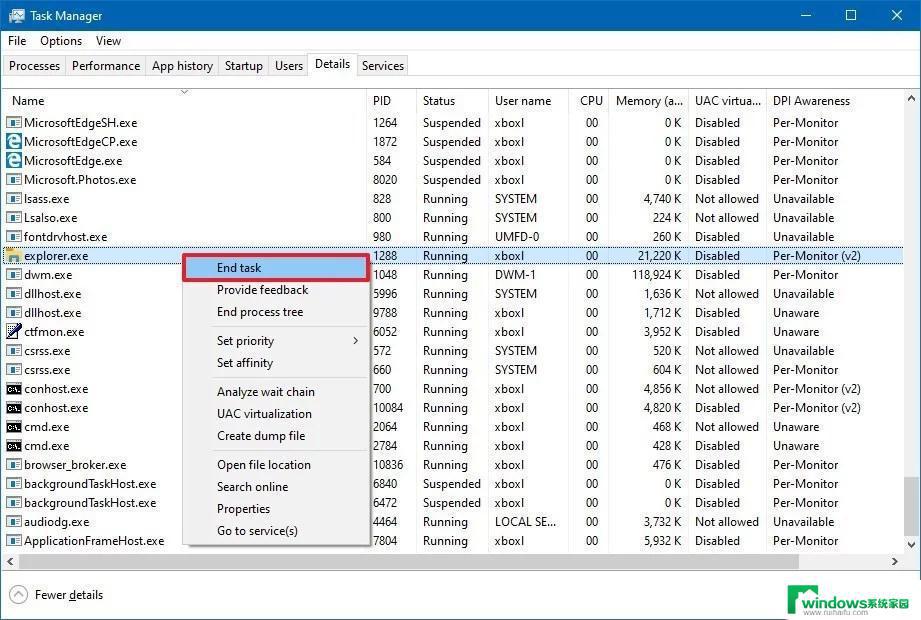
--单击“结束进程”按钮。

--单击“文件”菜单,然后选择“运行新任务”选项。
--键入以下命令以重新启动该过程,然后单击“确定”按钮:
以上就是重置Windows Explorer的全部步骤,如果您遇到了同样的问题,可以参考本文中提到的步骤进行修复,希望这篇文章对您有所帮助。
重置Windows Explorer:如何快速恢复文件浏览器的正常工作?相关教程
- ie浏览器恢复出厂设置 IE浏览器如何重置默认设置
- 浏览器缩放还原为100% Chrome浏览器网页显示异常如何恢复
- es文件浏览器传文件到电脑:简便快捷的文件传输工具
- 如何测试电脑麦克风是否正常工作?快速检测方法分享
- 怎么看ie浏览器版本 如何快速查看电脑IE浏览器的版本
- wps恢复工作表上的资料 如何在wps中恢复工作表上的资料
- 联想自带浏览器设置IE浏览器:简单快捷的操作方法
- 怎么用浏览器打开文件 浏览器如何打开文件
- microsoft edge怎么恢复出厂设置 edge浏览器恢复出厂设置方法
- 电脑浏览器上不了网其他都正常 浏览器无法上网但其他功能正常
- 怎样设置录屏 电脑录屏软件怎么用
- 如何查看office激活状态 如何检查电脑上的office是否激活
- 电脑设置纸张大小在哪儿 页面纸张大小设置方法
- 程序运行提示bex问题事件 BEX崩溃问题如何解决
- iphone无法usb连接电脑上网 iPhone连接电脑USB无法上网解决方法
- 怎么在虎牙直播游戏 虎牙直播怎么在电脑上直播游戏