win 10的开机密码提示解除密码 win10如何取消开机密码
更新时间:2024-10-23 12:50:35作者:jiang
在使用Windows 10操作系统时,有时候我们会设置开机密码来保护个人隐私和数据安全,有时候我们可能会觉得这个开机密码有些麻烦,想要取消它。如何取消Win 10的开机密码提示呢?取消开机密码的方法其实并不复杂,只需要在系统设置中进行简单的操作即可。接下来让我们一起来了解一下取消Win 10开机密码的具体步骤。
win 10的开机密码提示解除密码1、点击左下角开始,点击“设置”。
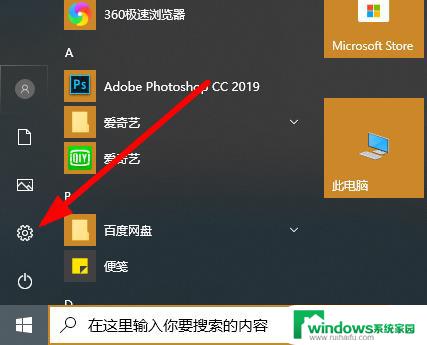
2、在windows设置中点击“账户”。
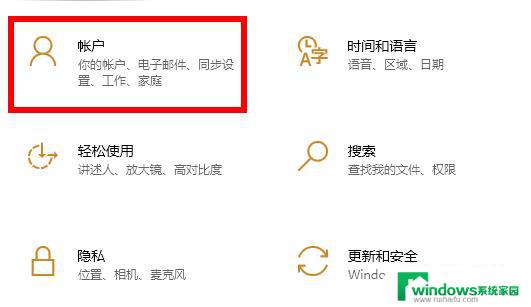
3、点击左侧任务栏中的“登录选项”。
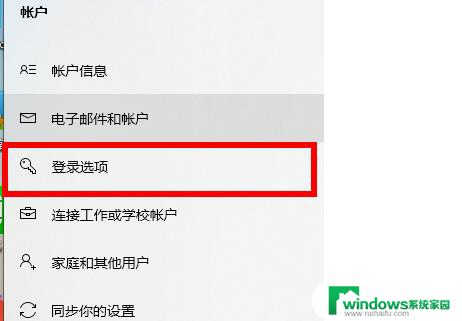
4、在右侧下滑找到“密码”,点击下面的“更改”。
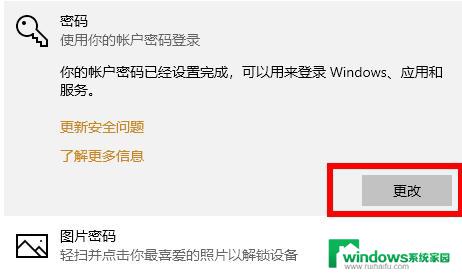
5、输入当前密码后点击“下一步”。
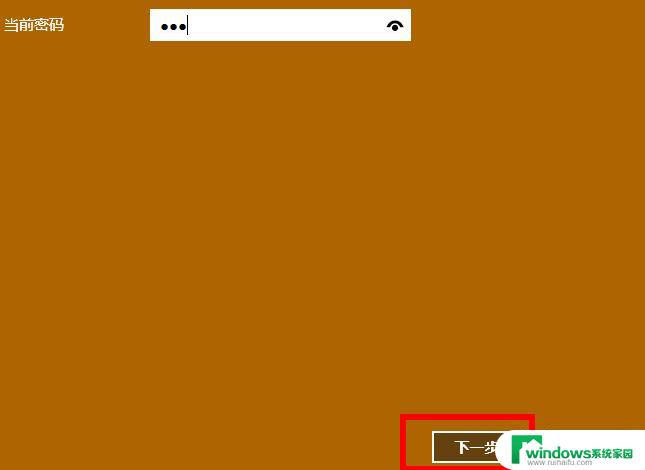
6、不输入密码直接点击“下一步”即可。
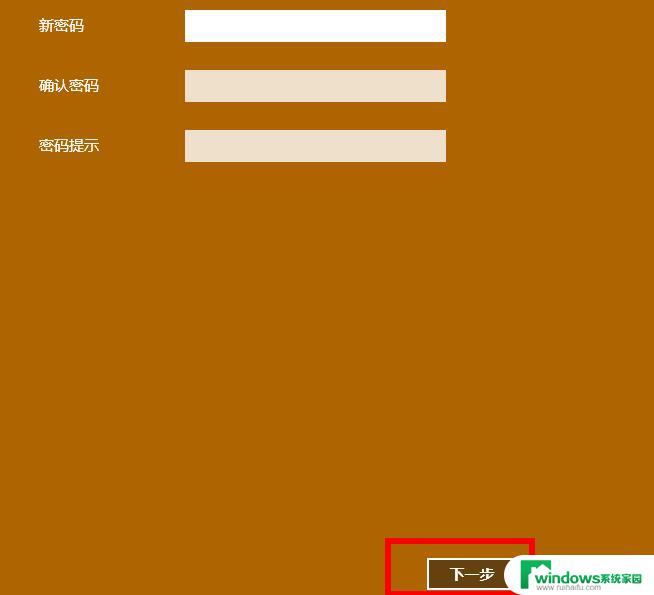
以上就是关于win 10的开机密码提示解除密码的全部内容,有出现相同情况的用户就可以按照小编的方法了来解决了。
win 10的开机密码提示解除密码 win10如何取消开机密码相关教程
- win10密码忘记如何解除开机密码 Win10取消开机密码方法步骤
- 电脑开机解除密码怎么取消 win10取消电脑开机密码的步骤
- 如何清除win10开机密码 Win10取消开机密码教程
- windows如何取消开机密码 win10如何取消电脑的开机密码
- win10系统如何取消电脑开机密码 win10取消开机密码步骤
- win10如何关闭密码开机 win10如何取消电脑的开机密码
- 怎样删除电脑开机密码win10系统 win10怎样取消开机密码验证
- win10怎么关掉开机密码 win10如何取消电脑的开机密码
- win10专业版如何取消密码 win10专业版如何取消开机密码
- 取消开机密码win10 win10怎么取消开机密码
- 怎么给电脑设密码 开机 Windows10电脑开机密码设置方法
- windows10怎么设置息屏 Windows10系统如何设置息屏时间
- 电脑怎么调打字输入法 Win10输入法下载
- 电脑缩放比例125字体模糊 win10系统字体模糊125%缩放怎么解决
- win10打开文件方式 Win10设置文件默认打开方式的步骤
- lg显示器自动调节亮度怎么关 Win10自适应亮度关闭方法