win10不小心把d盘删了怎么办 win10 d盘不见了数据怎么恢复
当我们使用Win10操作系统时,不小心删除D盘的数据是一个常见的问题,当D盘不见了,我们可能会感到焦虑和困惑,不知道该如何恢复数据。不必惧怕因为有一些方法可以帮助我们恢复丢失的数据。接下来我们将介绍一些简单有效的方法来解决Win10 D盘不见数据的问题。愿这些方法能够帮助你快速恢复丢失的数据。
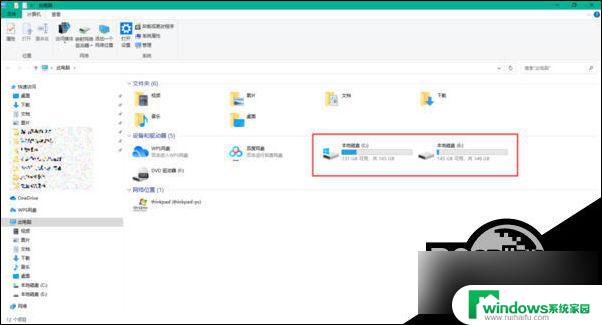
win10d盘不见了的解决方法
方法一:
1、在电脑的桌面上找到【此电脑】图标,然后按下鼠标右键,在弹出的选项中,选择【管理】。

2、接着系统就会弹出【计算机管理】的窗口了,在此界面的左侧,我们找到【磁盘管理】选项,并点击进入。
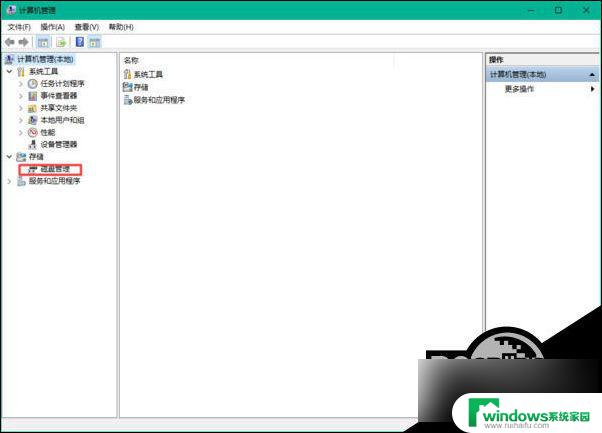
3、然后我们就可以看到电脑磁盘的情况了。如果磁盘大小等于各个磁盘大小之和,那么就证明没有分配磁盘盘符,重新进行分配一个就可以了。如果磁盘大小不等于各个磁盘大小之和,那么就证明磁盘被隐藏了。磁盘隐藏可以是修改 注册表 ,可以是系统工具,也可以是软件,但想要进入磁盘的话是不需要恢复隐藏磁盘的。
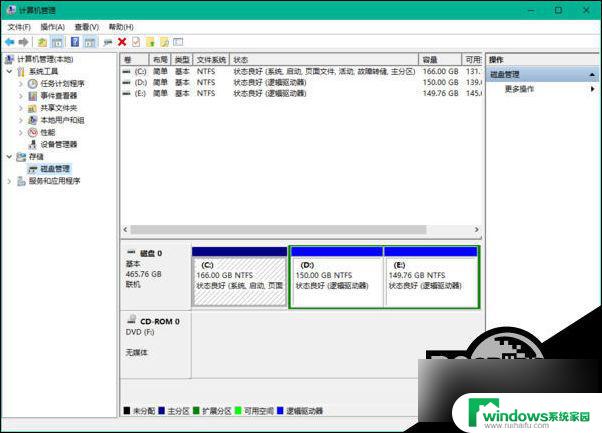
4、按下键盘上的【Ctrl+Alt+Delete】快捷键来调出电脑的【 任务管理器 】窗口,接着选择【文件】选项。然后再选择【运行新任务】功能。
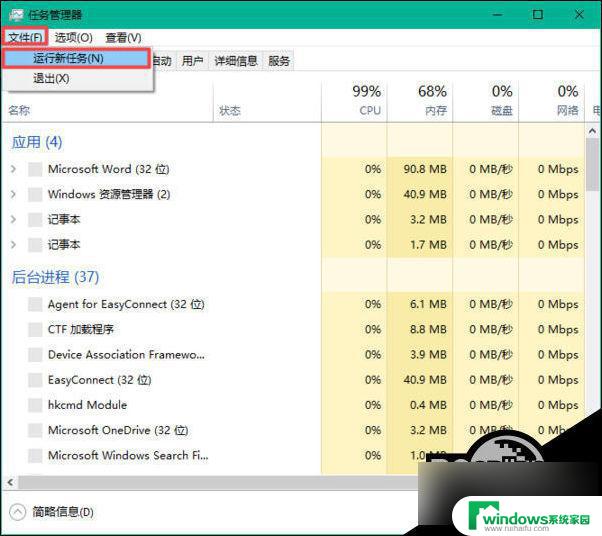
5、然后系统会弹出【新建任务】的窗口,在此窗口中我们输入【d:\】,然后点击【确定】按钮,就可以进入到电脑的D盘当中了。
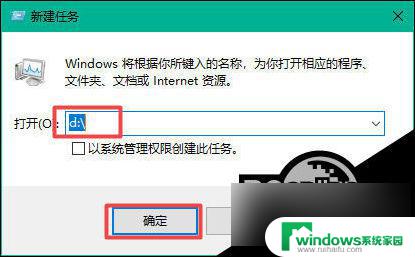
方法二:
1、在电脑桌面的左下角,找到【开始菜单】按钮,并按下鼠标右键,然后在弹出的选项中,选择【运行】功能。

2、然后在弹出的运行窗口的输入栏中,输入【gpedit.msc】,然后点击【确定】按钮。
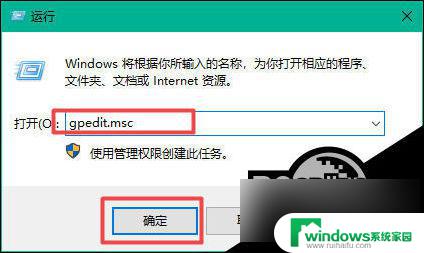
3、接着系统会弹出【本地组策略编辑器】的窗口,在此界面的左侧依次展开【用户配置】——【管理模板】——【Windows组件】选项。
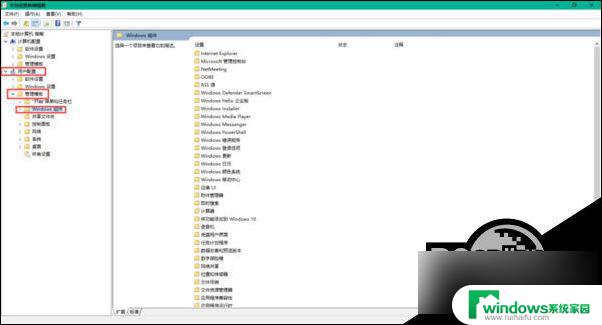
4、接着在找到【文件资源管理器】选项,并点击打开。
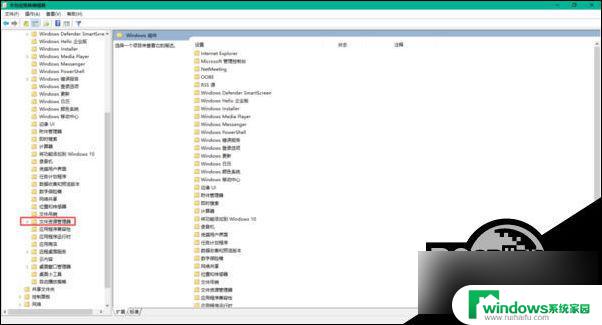
5、然后在界面的右侧,找到【隐藏我的电脑中的这些指定的驱动器】选项,按下鼠标的右键,在弹出的选项中选择【编辑】。
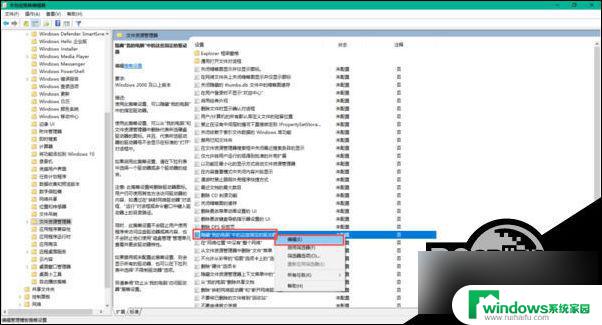
6、接着系统会弹出【隐藏我的电脑中的这些指定的驱动器】的窗口,然后我们选择【未配置】选项。然后点击【应用】按钮,再点击【确定】按钮即可。
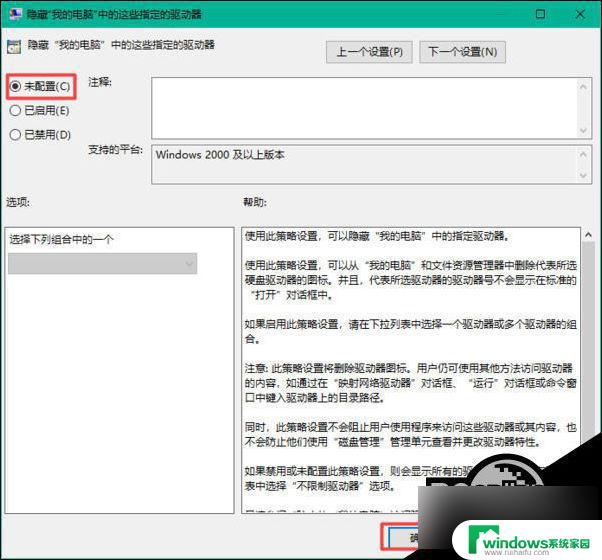
7、最后进入到电脑的计算机界面当中后,我们就会发现,消失不见的d盘此时就恢复回来了。
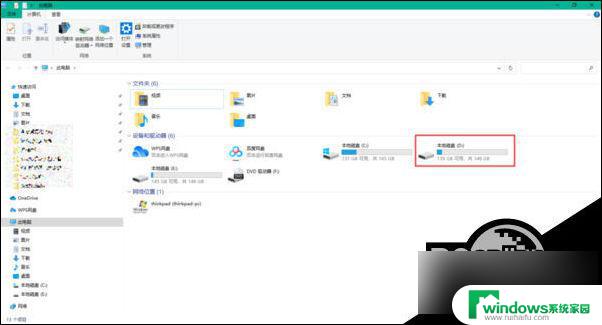
以上就是关于win10不小心删除了D盘的解决方法的全部内容,如果您遇到相同情况,可以按照小编的方法来解决。
win10不小心把d盘删了怎么办 win10 d盘不见了数据怎么恢复相关教程
- win10不小心把我的电脑删了怎么办 win10桌面上我的电脑不小心删除了怎么找回
- 不小心把软件图标删了怎么恢复 Windows10桌面软件图标被误删除怎么办
- 电脑便签误删了怎么恢复 Win10便签误删后的数据恢复方法
- win10网络本地连接不见了 本地连接不见了怎么恢复
- windows10小喇叭不见了 win10小喇叭图标不见了无法调节音量怎么办
- 为什么键盘数字键用不了 win10数字键盘无法工作怎么办
- win10网络被禁用怎么恢复 win10电脑本地连接不见了如何恢复
- u盘不显示盘符 win10 Win10识别不了U盘的盘符怎么办
- window10蓝牙突然没了 win10电脑蓝牙图标不见了怎么恢复
- win10我的网络图标不见了 win10右下角网络图标不见了怎么恢复
- 怎么给电脑设密码 开机 Windows10电脑开机密码设置方法
- windows10怎么设置息屏 Windows10系统如何设置息屏时间
- 电脑怎么调打字输入法 Win10输入法下载
- 电脑缩放比例125字体模糊 win10系统字体模糊125%缩放怎么解决
- win10打开文件方式 Win10设置文件默认打开方式的步骤
- lg显示器自动调节亮度怎么关 Win10自适应亮度关闭方法