电脑锁屏怎么操作?Windows和Mac系统教程!
电脑锁屏怎么操作,电脑锁屏是我们日常使用电脑时经常会遇到的情况,对于那些在开放式办公环境中工作的人来说,电脑锁屏不仅可以保护个人隐私,还有助于保护公司的安全。但是有些人对于如何操作电脑锁屏并不熟悉,这样就会浪费时间并可能对信息安全造成风险。下面我将详细介绍一下电脑锁屏的操作方法,帮助大家更好地保护自己的电脑及数据。
步骤如下:
1.电脑锁屏怎么操作
方法一:使用Win + L 组合键,快速锁屏;
当我们需要快速锁屏时,可按下键盘上的Win+L 组合键;
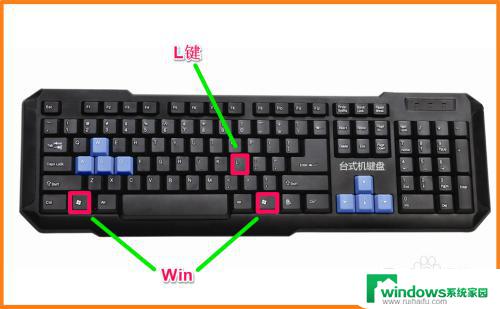
2.我们按下键盘上的Win+L 组合键时,便可以快速锁定屏幕。需要恢复时,按下键盘上的空格键,输入密码即可进入系统桌面。

3.方法二:在Windows10开始菜单中进行锁屏操作;
我们左键点击系统桌面左下角的【开始】-【头像】 -【锁定】,即可快速锁定屏幕。
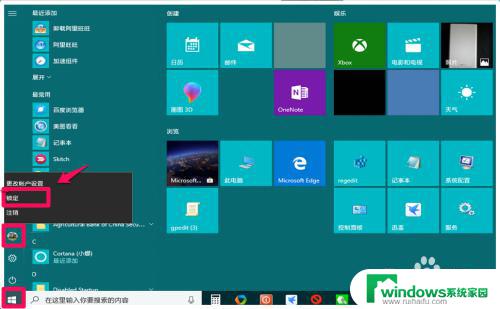
4.需要恢复系统桌面时,直接输入登录密码就可以了,不需要按下键盘上的空格键。

5.方法三:按下键盘上的Atrl+Alt+Del组合键,快速锁屏。
需要锁定屏幕时,可按下键盘上的Atrl+Alt+Del组合键;

6.在打开的界面上点击:锁定;
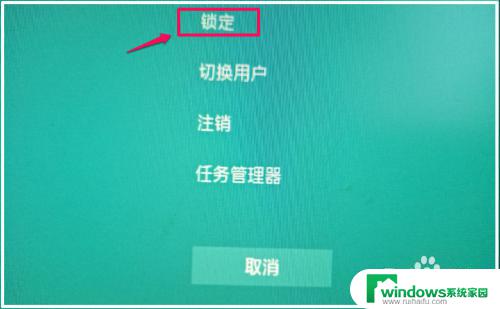
7.需要恢复时,按下键盘上的空格键,输入登录密码,即可进入系统桌面。

8.方法四:使用电脑锁屏软件锁定屏幕。
下载、解压电脑锁屏软件(绿色版),左键双击:免费锁屏软件.exe;
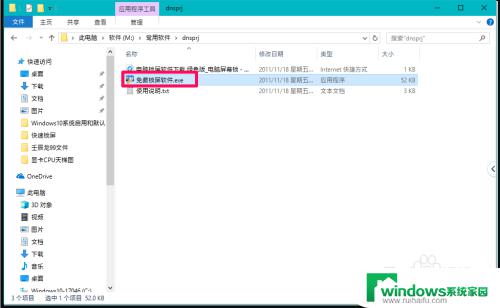
9.在打开的对话框中点击:设置密码;
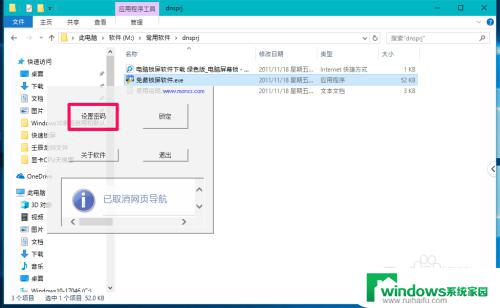
10.接着,我们在设置新密码的框中输入并记住密码,再点击:确定 - 确定;
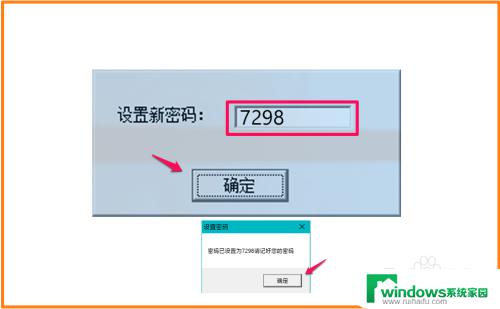 1
11.我们点击确定以后,屏幕变为灰色,且不能进行任何操作;
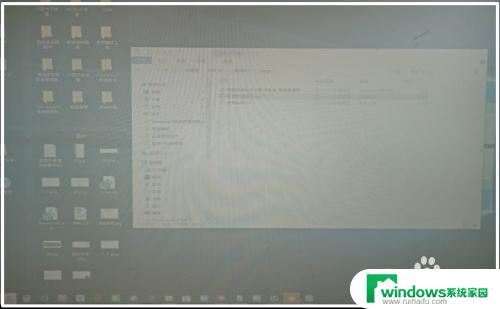 1
12.需要解锁时,我们用鼠标左键在屏幕上任意位置点击一下。则会显示【解锁】的对话框,输入密码,点击:解锁,恢复屏幕;
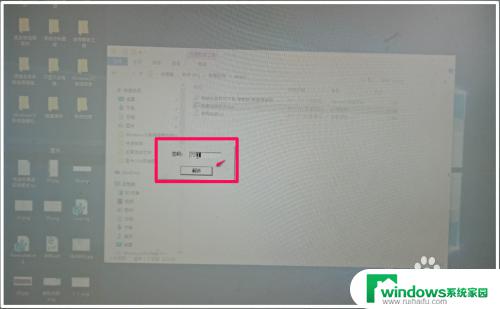 1
13.最后,我们点击【退出】,退出电脑锁屏软件程序。
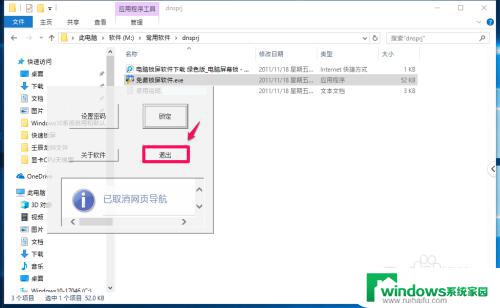 1
14.以上即:电脑锁屏怎么操作,亲测有效,供朋友们参考和使用。
以上就是电脑锁屏的全部内容,如果您遇到此问题,可以尝试按照本文所述的方法解决,希望本文能对您有所帮助。
- 上一篇: wps如何批量删除云文档 如何快速删除wps云文档
- 下一篇: 开机在欢迎界面停留好久?如何解决?
电脑锁屏怎么操作?Windows和Mac系统教程!相关教程
- mac跟windows怎么切换 苹果系统和Windows系统切换教程
- mac系统如何切换到windows 苹果系统和Windows系统切换教程
- mac改windows系统 苹果系统和Windows系统切换教程
- 手机投屏到台式电脑上怎么操作 苹果X投屏教程及步骤
- 怎么看计算机的操作系统 如何确认电脑的操作系统版本
- 华为运动健康怎么关闭锁屏显示?简单操作教程!
- mac怎么换window系统 苹果系统和Windows系统如何切换
- CAD怎么能转出Windows?教你轻松实现CAD文件转出Windows操作系统!
- hp电脑windows激活 惠普电脑如何激活Windows操作系统
- 怎么切换出Windows S?一步步教你快速切换操作系统
- 怎样设置录屏 电脑录屏软件怎么用
- 如何查看office激活状态 如何检查电脑上的office是否激活
- 电脑设置纸张大小在哪儿 页面纸张大小设置方法
- 程序运行提示bex问题事件 BEX崩溃问题如何解决
- iphone无法usb连接电脑上网 iPhone连接电脑USB无法上网解决方法
- 怎么在虎牙直播游戏 虎牙直播怎么在电脑上直播游戏