电脑桌面设置为d盘 如何将系统桌面设置到D盘(WIN7)
更新时间:2023-10-25 11:57:58作者:yang
电脑桌面设置为d盘,当我们使用电脑时,桌面是我们最常接触到的界面之一,有时候我们可能会遇到一些问题,比如我们的电脑桌面设置在C盘,而我们希望将其设置到D盘。特别是在使用WIN7操作系统时,这个问题可能会让一些人感到困惑。如何将系统桌面设置到D盘呢?接下来我们将分享一些简单而有效的方法,帮助您轻松地将电脑桌面设置到D盘,提升您的电脑使用体验。
具体步骤:
1.首先在系统盘(C盘)找到用户文件夹,在自己用户名的文件夹下找到桌面文件夹。默认路径为C:\Users\Administrator\Desktop
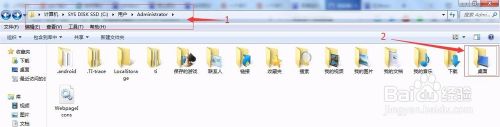
2.在桌面文件夹上点击右键-属性 跳出属性文件夹。点击位置选项卡

3.在位置设置中将默认位置设置为D盘(或其他自己想设置的地方)。这里设置桌面路径为D:\Desktop
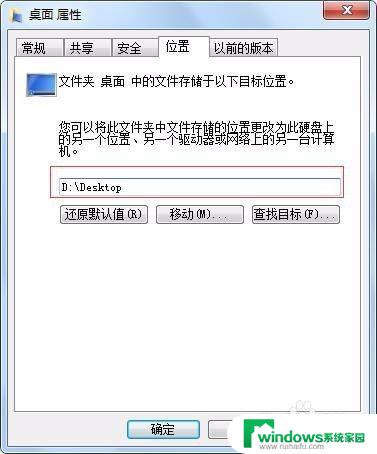
4.点击“确定”
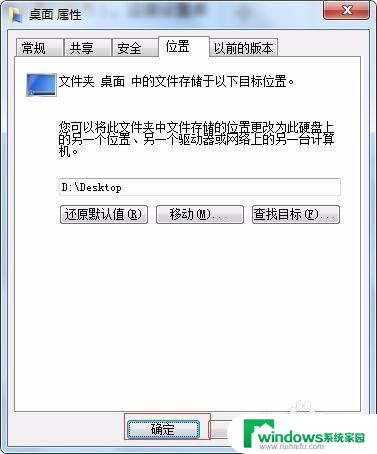
5.系统会询问,文件夹不存在,是否创建?点击“是”
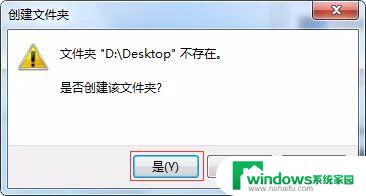
6.点击“是”。
大功告成。
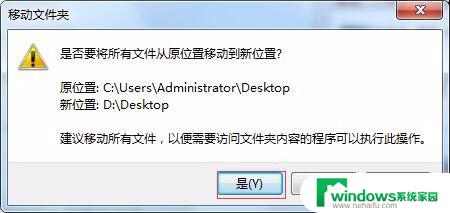
以上是关于如何将电脑桌面设置为D盘的全部内容,如果您遇到相同的情况,可以按照本文的方法来解决。
电脑桌面设置为d盘 如何将系统桌面设置到D盘(WIN7)相关教程
- win7怎么把桌面改到d盘 如何将WIN7系统桌面设置到D盘
- windows7桌面移动到d盘 如何将Windows7桌面文件夹移动到D盘
- win7c盘虚拟内存转移d盘 Win7系统如何将C盘虚拟内存迁移到D盘
- win7桌面睡眠设置方法 Win7系统如何设置睡眠模式
- win7怎么把ie浏览器放到桌面 Win7如何将IE图标添加到桌面
- win7启动硬盘怎么设置 Win7系统如何设置硬盘启动优先级
- win7如何设置默认d盘 如何在win7电脑上更改默认文件储存位置
- win7系统桌面文件夹在哪里 WIN7桌面文件夹默认位置在哪里
- win7桌面位置路径更改 win7系统怎么调整桌面路径
- windows7返回桌面快捷键 win7电脑如何一键回到桌面
- win7新加固态硬盘开机怎么设置 固态硬盘启动项设置教程
- win7可以连接蓝牙键盘吗 Win7如何配对蓝牙键盘
- windows7调中文 Win7英文系统改成中文系统步骤
- win7笔记电脑怎么连接蓝牙音箱 win7小米蓝牙音箱连接电脑教程
- win7微信麦克风没声音 Win7麦克风说话无声音解决方法
- w7系统怎么调节屏幕亮度 Win7系统屏幕亮度调整教程