电脑无线网连接上显示不可上网怎么办 电脑无法连接无线网络怎么办
更新时间:2023-10-18 11:46:02作者:xiaoliu
电脑无线网连接上显示不可上网怎么办,电脑无线网连接上显示不可上网,或者无法连接无线网络,是我们在使用电脑过程中经常遇到的问题之一,无论是在家里还是在外面,无线网络已经成为我们生活中不可或缺的一部分,因此遇到这种问题时,我们需要尽快找到解决方法。本文将介绍一些常见的解决方案,帮助大家解决电脑无法连接无线网络的困扰。无论是检查硬件设备,还是调整网络设置,我们将一一为您提供解决方案,让您的电脑重新恢复无线上网的功能。
操作方法:
1.打开右下角的网络图标,可以看到下图的情况:无线网络连接都没了
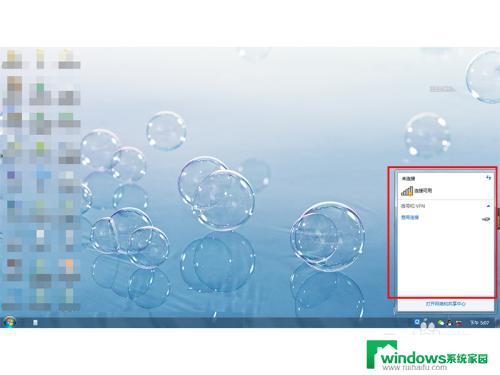
2.点击上图红框下方的打开网络和共享中心,进入到如下界面:
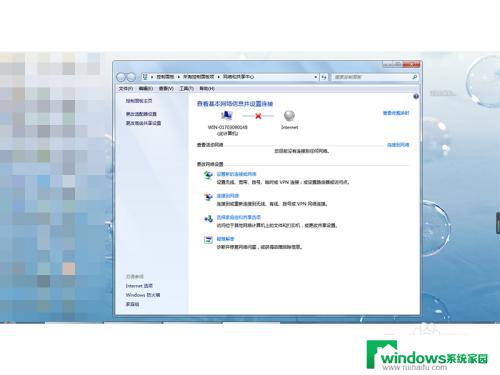
3.然后选择并点击“更改适配器”选项,进入到如下界面:
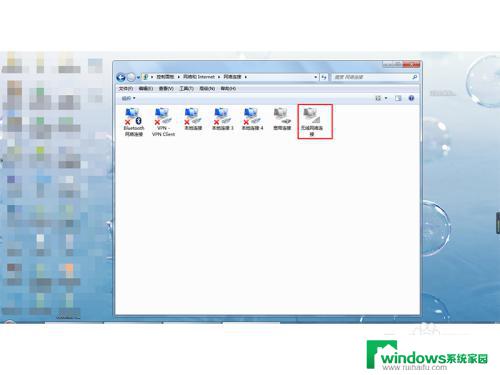
4.可以看到无线网络连接变灰了:
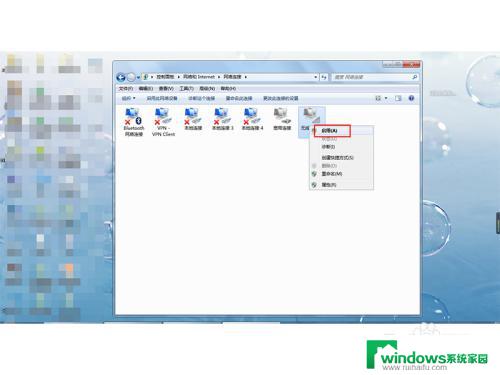
5.接着我们鼠标左键点击一下“无线网络连接”将其选中,然后不要移动鼠标。点击鼠标右键选择“启用”:
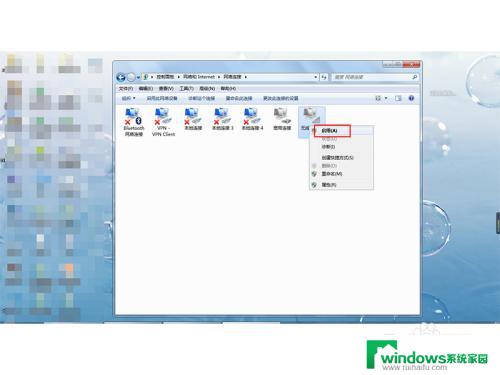
6.点击“启用”可以看到跳出正在启用对话框,如下图所示:
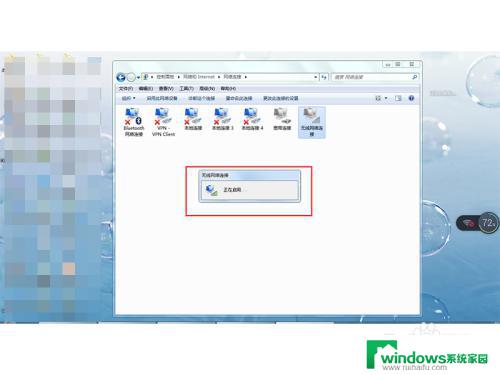
7.启用成功之后会弹出“已启用”对话框,然后自动消失。这是可以看到无线网络连接显示出来了:
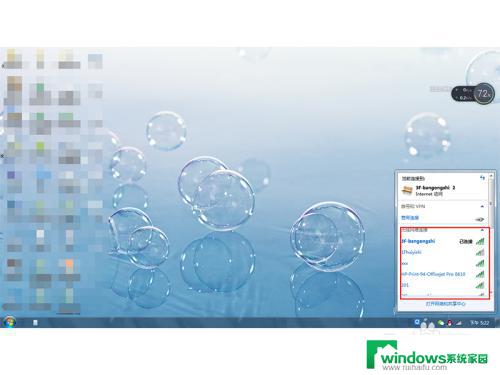
以上是关于电脑无线网连接上无法上网的解决方法,如果您遇到了相同的问题,可以按照小编的方法来解决。
- 上一篇: wps自动求和 没有了 wps自动求和公式
- 下一篇: 如何弄两个微信分身 微信如何实现分身功能
电脑无线网连接上显示不可上网怎么办 电脑无法连接无线网络怎么办相关教程
- 电脑网络显示未连接,连接不可用 电脑无法上网怎么办
- 无线提示已连接不可上网 手机连接WIFI但无法上网怎么办
- 无线网不显示怎么解决 电脑找不到无线网络连接怎么办
- 无线网连接显示不可上网 为什么WiFi已连接却无法上网
- 无线手机能连上电脑连不上网怎么办 电脑无法连接到无线网络的原因和解决方法
- 怎么用网线连接网络 插上网线却无法连接网络怎么办
- 电脑的无线网络怎么连接 如何在电脑上设置无线网络连接
- 笔记本无线网连不上怎么回事 无线网络连接不上怎么办
- 无线网连上为什么显示不可上网 电脑连接WiFi但无法上网怎么办
- 电脑wifi连接上但无法访问互联网 笔记本电脑无线网络连接成功但无法上网怎么办
- 怎样设置录屏 电脑录屏软件怎么用
- 如何查看office激活状态 如何检查电脑上的office是否激活
- 电脑设置纸张大小在哪儿 页面纸张大小设置方法
- 程序运行提示bex问题事件 BEX崩溃问题如何解决
- iphone无法usb连接电脑上网 iPhone连接电脑USB无法上网解决方法
- 怎么在虎牙直播游戏 虎牙直播怎么在电脑上直播游戏