win10电脑交接蓝牙耳机 win10电脑连接蓝牙耳机断断续续怎么处理
更新时间:2023-09-24 11:46:38作者:jiang
win10电脑交接蓝牙耳机,如今随着科技的不断进步,蓝牙耳机成为了人们日常生活中不可或缺的伴侣,在使用win10电脑时,许多人可能会遇到连接蓝牙耳机时断断续续的情况。这个问题的出现让人感到困扰,因为它不仅会影响到我们的音频体验,还可能导致通话或音乐中断。面对这一问题,我们应该如何处理呢?本文将为大家介绍一些解决方法,帮助您解决win10电脑连接蓝牙耳机断断续续的困扰。
操作方法:
1、点击电脑右下角的蓝牙图标;
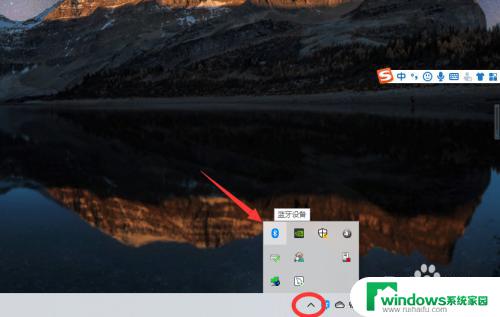
2、如果没有蓝牙图标,先从设置中开启蓝牙功能;
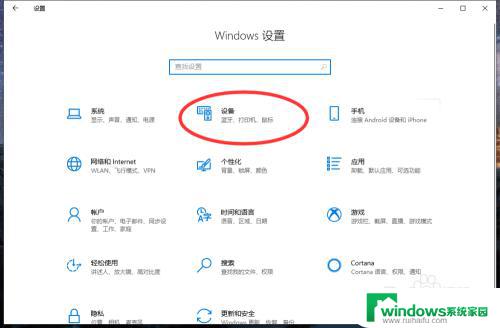
3、然后点击【显示设备】或者【打开设置】;
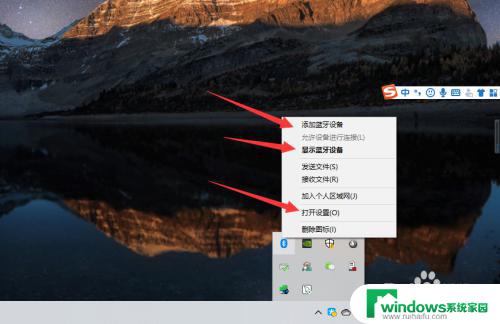
4、点击【添加蓝牙或其他设备】;
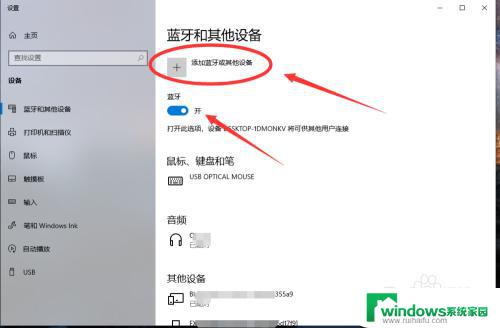
5、在添加设备中选择蓝牙;
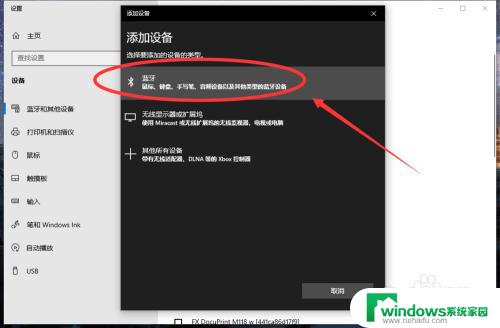
6、搜索到蓝牙设备(蓝牙耳机)并连接;
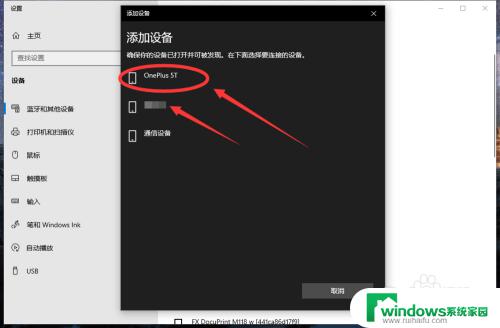
7、在音频设备中,点击连接即可。
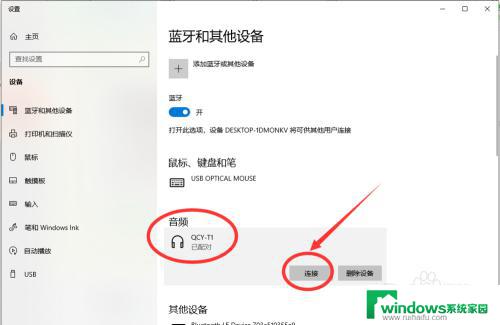
8.总结:
1、点击电脑右下角的蓝牙图标;
2、如果没有蓝牙图标,先从设置中开启蓝牙功能;
3、然后点击【显示设备】或者【打开设置】;
4、点击【添加蓝牙或其他设备】;
5、在添加设备中选择蓝牙;
6、搜索到蓝牙设备(蓝牙耳机)并连接;
7、在音频设备中,点击连接即可。
以上是Win10电脑与蓝牙耳机交互的全部内容,有需要的用户可以按照这些步骤操作,希望对您有所帮助。
win10电脑交接蓝牙耳机 win10电脑连接蓝牙耳机断断续续怎么处理相关教程
- 蓝牙耳机怎么连接台式电脑win10 win10电脑蓝牙耳机连接教程
- windows电脑怎么连接蓝牙耳机 win10电脑如何连接蓝牙耳机
- 电脑如何连接耳机蓝牙 win10电脑连接蓝牙耳机步骤
- 蓝牙耳机怎样连接电脑声卡 win10电脑连接蓝牙耳机步骤
- win10怎么连蓝牙无线耳机设备 win10电脑蓝牙耳机连接方法
- 蓝牙耳机连接手提电脑 win10电脑蓝牙耳机连接方法
- 微软电脑可以连接蓝牙耳机吗 win10电脑连接蓝牙耳机步骤
- 笔记本电脑怎么连蓝牙耳机?win10 电脑蓝牙耳机连接教程
- 无线蓝牙耳机连接 win10电脑连接蓝牙耳机步骤
- win怎么连接蓝牙耳机 win10电脑连接蓝牙耳机的方法
- 怎么给电脑设密码 开机 Windows10电脑开机密码设置方法
- windows10怎么设置息屏 Windows10系统如何设置息屏时间
- 电脑怎么调打字输入法 Win10输入法下载
- 电脑缩放比例125字体模糊 win10系统字体模糊125%缩放怎么解决
- win10打开文件方式 Win10设置文件默认打开方式的步骤
- lg显示器自动调节亮度怎么关 Win10自适应亮度关闭方法