windows7 远程桌面 Win7系统远程桌面开启步骤
在如今信息技术高度发达的时代,远程桌面已成为人们办公、学习和娱乐的重要工具之一,作为一种方便快捷的远程控制技术,Windows 7系统远程桌面备受用户青睐。如何在Win7系统中开启远程桌面呢?下面将为大家详细介绍Win7系统远程桌面的开启步骤。无论是远程协助他人,还是远程访问自己的电脑,这一功能都能极大地提高我们的工作效率和便利性。让我们一起来学习如何开启Windows 7远程桌面,享受远程控制带来的便捷吧!
具体方法:
1.Win7如何开启远程桌面服务
首先打开桌面“计算机”图标,右键属性打开计算机属性菜单,如下图
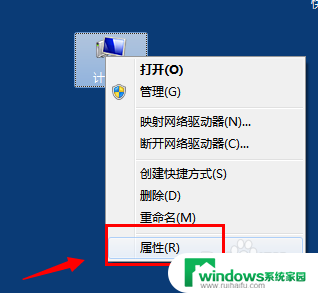
2. 打开计算机属性(控制面板----系统和安全---系统选项)找到左侧的“远程设置”功能,如图
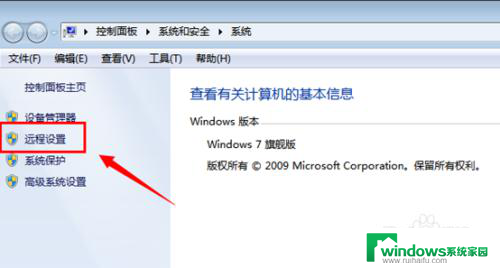
3. 出现的“系统属性”菜单中,找到“远程‘选项卡,其中下方的“远程桌面”选项,选择其中一个(注意 远程协助和远程桌面是不同的功能哈)
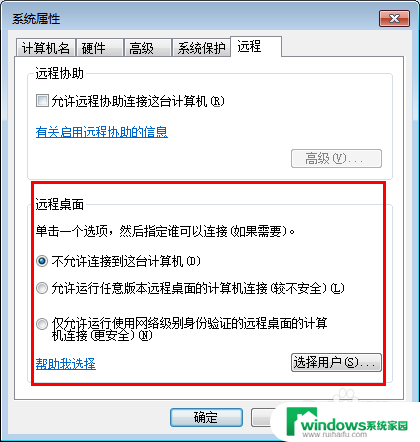
4. 选择允许其他计算机远程到此电脑之后,点击“选择用户”---添加一个可以远程到本计算机的用户(建议选择管理员用户。这样远程操作进去权限比较多)
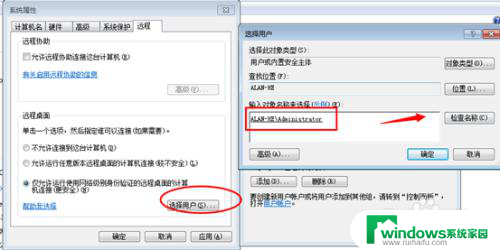
5. 添加好之后,再次点击打开“选择用户”可以查看当前添加到“远程桌面组”的用户成员(删除的话,同样选择其中的用户,点击下方的删除即可)
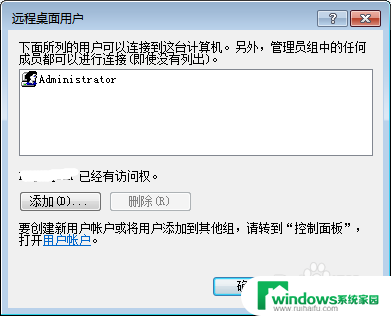
6.远程桌面身份验证选择
远程桌面下方有2个选项“允许允许任意版本远程桌面的计算机连接(较不安全)”选择这项,可以让低版本的windows如 windowsXP windows2000也可以连接这台电脑
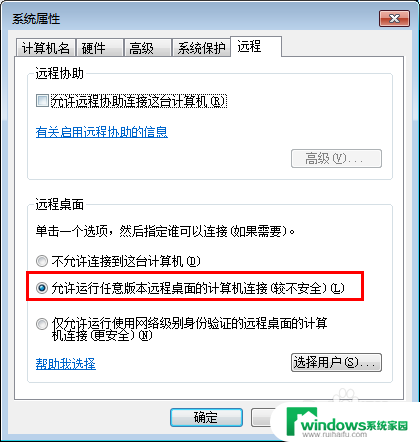
7.远程桌面开启失败
如果远程桌面开启失败,到服务控制台里面去找到“remote desktop services”依赖的几个服务。是不是被禁用了。都开启一下
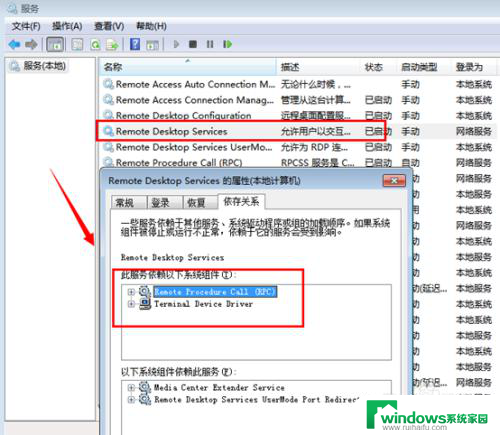
8.远程桌面连接
开启远程桌面之后,如果需要远程可以通过windows自带的远程桌面连接工具。 开始运行-输入 mstsc 或者到开始菜单---附件通信里面去打开 远程桌面工具。
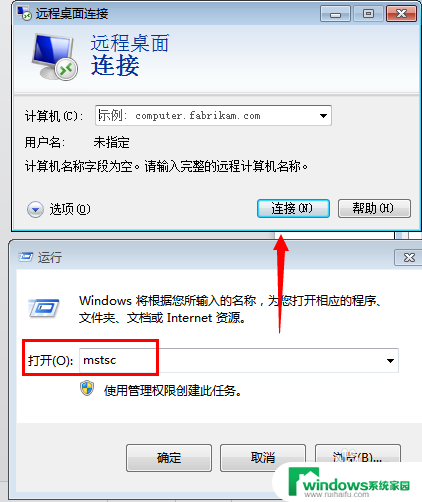
以上就是Windows 7远程桌面的全部内容,如果还有不清楚的用户,可以参考以上小编提供的步骤进行操作,希望对大家有所帮助。
windows7 远程桌面 Win7系统远程桌面开启步骤相关教程
- win7开启远程桌面连接 Win7远程桌面连接开启方法
- win7系统远程桌面连接怎么不能远程关机 Win7远程桌面如何远程关机
- win7远程端口修改 远程桌面端口修改步骤
- win7怎么远程设置 Win7远程桌面使用方法
- windows7进不了系统桌面 WIN7开机系统无法进入桌面怎么办
- win7系统桌面文件夹在哪里 WIN7桌面文件夹默认位置在哪里
- win7怎么把桌面改到d盘 如何将WIN7系统桌面设置到D盘
- win7改桌面路径 Win7系统桌面路径的修改方法
- windows7返回桌面快捷键 win7电脑如何一键回到桌面
- win7桌面位置路径更改 win7系统怎么调整桌面路径
- win7新加固态硬盘开机怎么设置 固态硬盘启动项设置教程
- win7可以连接蓝牙键盘吗 Win7如何配对蓝牙键盘
- windows7调中文 Win7英文系统改成中文系统步骤
- win7笔记电脑怎么连接蓝牙音箱 win7小米蓝牙音箱连接电脑教程
- win7微信麦克风没声音 Win7麦克风说话无声音解决方法
- w7系统怎么调节屏幕亮度 Win7系统屏幕亮度调整教程