win10系统怎样不设置开机密码 win10取消电脑开机密码方法
在如今的数字化时代,Win10系统已经成为电脑操作系统中的翘楚,有些用户对于开机密码的设置却感到不便,因此寻求取消开机密码的方法。Win10系统提供了简便的操作步骤,让用户能够轻松地取消开机密码。取消开机密码不仅可以省去每次开机输入密码的繁琐,还能提升用户的使用体验。接下来我们将介绍Win10系统取消电脑开机密码的方法,帮助用户解决这一烦恼。
win10系统怎样不设置开机密码
方法一、
1. win10系统电脑打开windows设置之后,点击“帐户”;
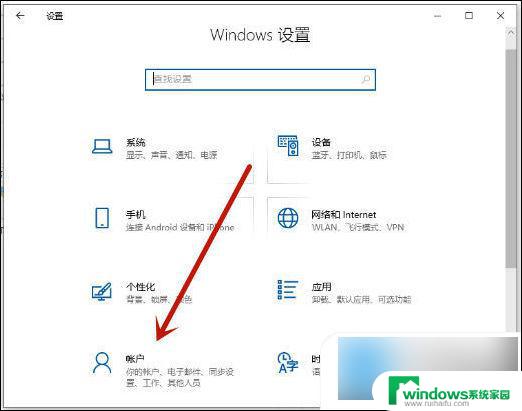
2. 在帐户设置中,点击左侧“登录选项”,然后在登录选项下点击“密码”;
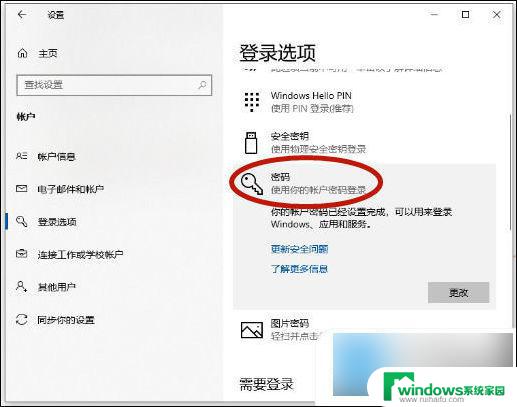
3. 点击密码下面的“更改”;
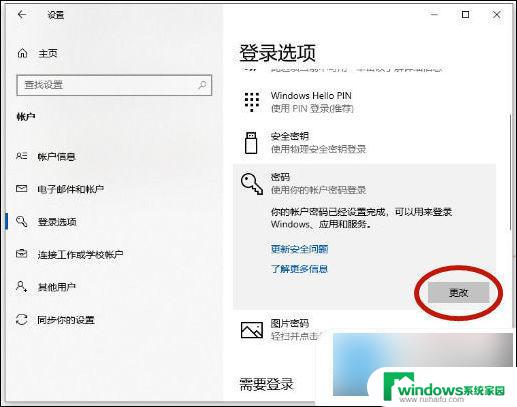
4. 输入当前的电脑密码,点击“下一页”;
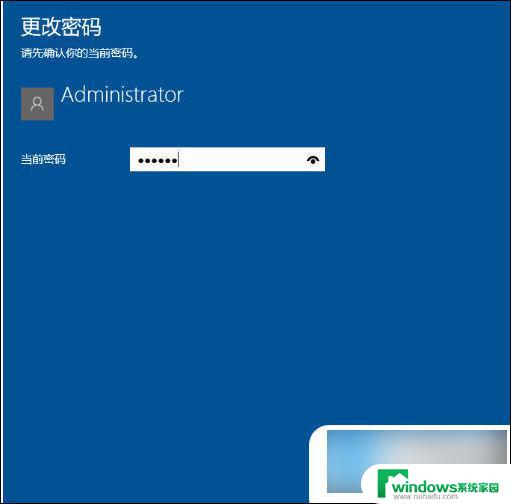
5. 新密码、确认密码、密码提示,三项都留空。不需要进行任何输入,点击“下一页”;
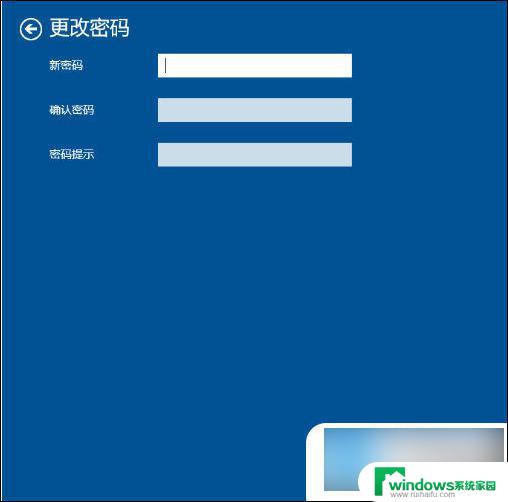
6. 点击“完成”即可。
方法二、
1. 使用快捷键 win+r 打开运行,输入: netplwiz ,点击确定;
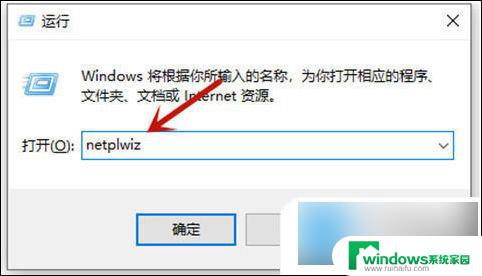
2. 然后在用户帐户对话框里找到“要使用本计算机,用户必须输入用户名和密码”。把勾选去掉;
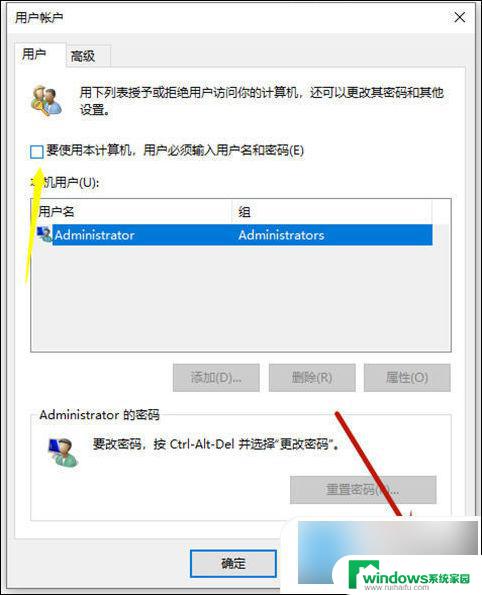
3. 点击应用后,弹出自动登录对话框验证权限。输入用户名和密码点击确定,下次开机登录时就不需要密码了;
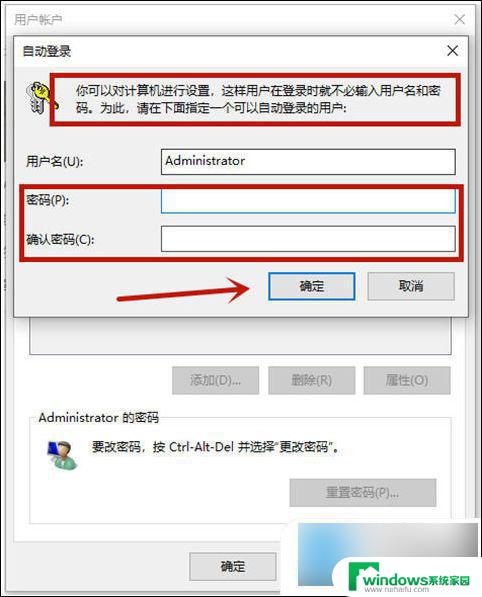
方法三、
1. 打开控制面板之后,点击“用户帐户”;
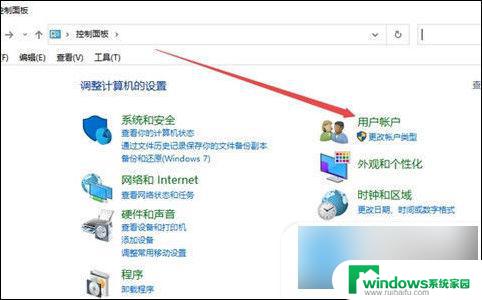
2. 再次点击“用户帐户”;
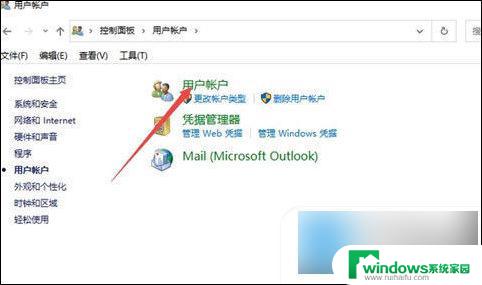
3. 点击“管理其他帐户”;
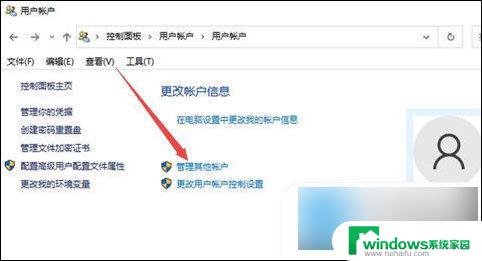
4. 点击“本地帐户”;
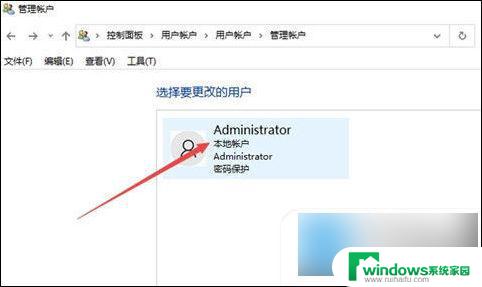
5. 点击“更改密码”;
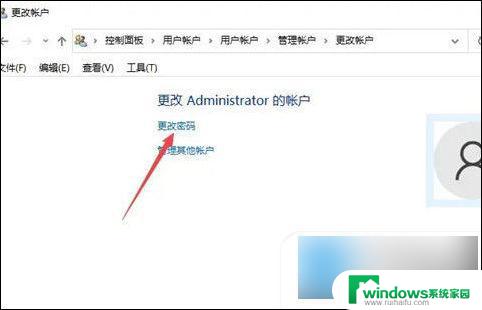
6. 第一个输入框中输入当前密码,然后其他三个输入框留空白,点击“更改密码”即可;
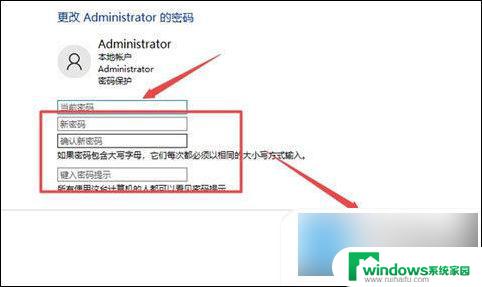
以上就是Win10系统如何取消设置开机密码的全部内容,如果有任何疑问,用户可以参考以上小编的步骤进行操作,希望对大家有所帮助。
win10系统怎样不设置开机密码 win10取消电脑开机密码方法相关教程
- windows10系统开机密码怎样取消 win10取消电脑开机密码的方法
- 怎样删除电脑开机密码win10系统 win10怎样取消开机密码验证
- win10系统如何取消电脑开机密码 win10取消开机密码步骤
- win10取消系统密码 win10取消电脑开机密码的方法
- win10电脑开机密码怎么设置取消 Windows10开机密码取消教程
- windows10系统怎么取消开机密码 win10如何取消电脑开机密码
- 电脑开机解除密码怎么取消 win10取消电脑开机密码的步骤
- win10密码忘记如何解除开机密码 Win10取消开机密码方法步骤
- 电脑w10设置开机密码 win10系统如何设置开机密码不显示
- win10每次开机都要输入密码 Win10系统开机取消登录密码
- 怎么给电脑设密码 开机 Windows10电脑开机密码设置方法
- windows10怎么设置息屏 Windows10系统如何设置息屏时间
- 电脑怎么调打字输入法 Win10输入法下载
- 电脑缩放比例125字体模糊 win10系统字体模糊125%缩放怎么解决
- win10打开文件方式 Win10设置文件默认打开方式的步骤
- lg显示器自动调节亮度怎么关 Win10自适应亮度关闭方法