如何调大电脑桌面字体大小 WIN10电脑系统如何调整文字大小
更新时间:2024-05-09 10:59:38作者:jiang
在使用WIN10电脑系统时,有时候我们会觉得桌面上的字体大小不够大,导致阅读不够清晰或者不方便,这时候我们就需要调整电脑桌面字体大小来适应我们的需求。调整桌面字体大小并不复杂,只需简单的几个步骤就能完成。接下来让我们一起来了解如何调大电脑桌面字体大小,让我们的电脑屏幕更加清晰舒适。
操作方法:
1.首先我们进入到win10系统的桌面,鼠标右键点击空白区域。如图所示。

2.然后在弹出来的选项卡里面,点击下方的【个性化】选型,如图所示。
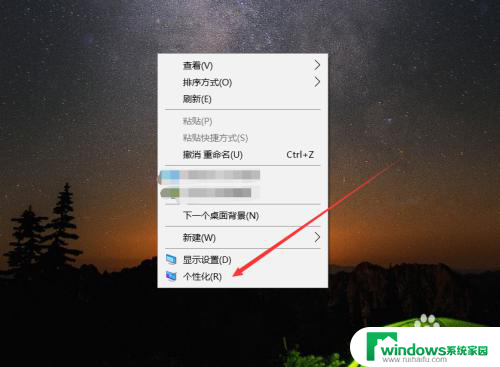
3.然后在来到的窗口里面,点击左侧的【字体】选项,如图所示。
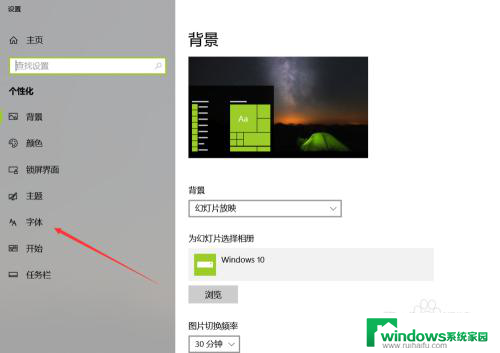
4.之后我们在里面可以看到win10里面的全部字体,我们点击语言选择下来箭头。如图所示。
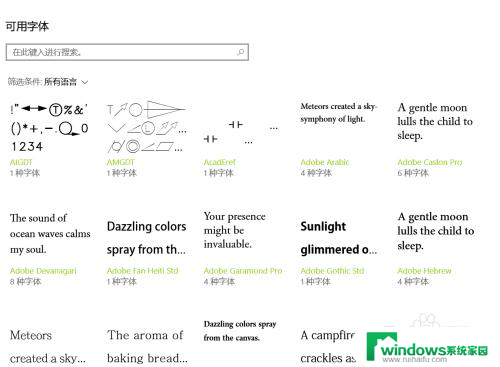
5.之后在打开的选型卡里面点击【中文】,进入到里面,如图所示。
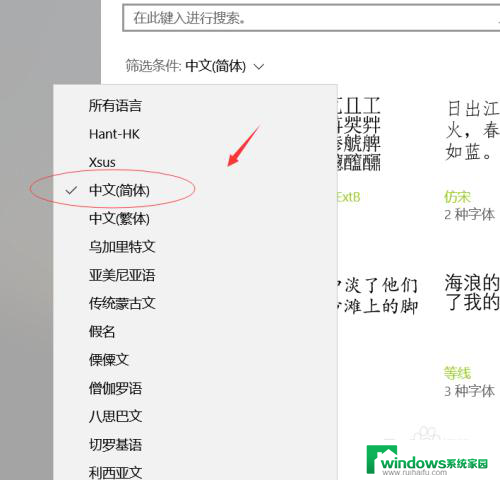
6.然后我们在里面点击选中即可,就能进入到这个自己的调整界面,如图所示。
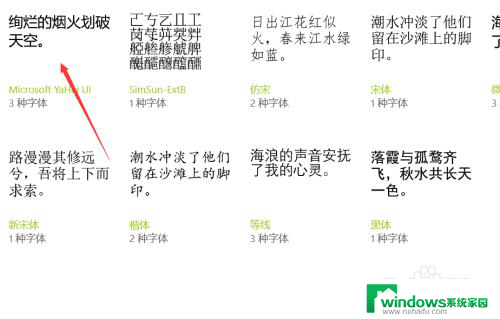
7.最后我们在里面可以看到更改字体大小的地方,我们滑动滑块就可以调整字体大小。如图所示。
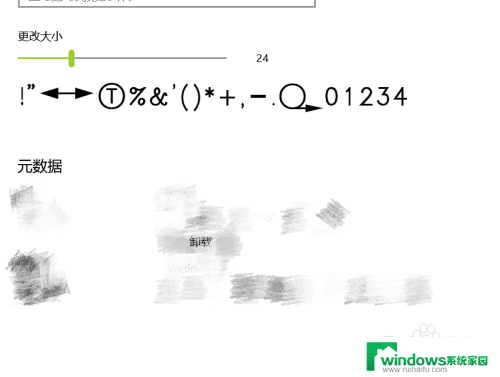
以上就是如何调大电脑桌面字体大小的全部内容,如果有任何问题,请按照小编的方法进行操作,希望对大家有所帮助。
如何调大电脑桌面字体大小 WIN10电脑系统如何调整文字大小相关教程
- 电脑字体大小如何调节 如何在WIN10电脑系统中调整字体大小
- win10系统在桌面上如何调整字体的大小 WIN10电脑系统字体大小调整方法
- windows10桌面图标字体 Win10系统如何调整桌面图标文字大小
- 怎样调整电脑桌面字体的大小 WIN10电脑系统字体大小调整教程
- win10系统设置字体大小 WIN10电脑系统如何调整字体大小和字体样式
- 电脑怎么缩小字体大小 WIN10电脑系统如何修改字体大小
- 电脑桌面改字体大小怎么改 win10电脑如何设置字体大小
- 台式电脑怎么调节字体大小 WIN10电脑系统字体大小调整方法分享
- win10调整字体大小在哪里 win10怎样改变系统字体大小
- 桌面图标的字体大小怎么调节 Win10系统如何改变桌面图标文字大小
- 怎么给电脑设密码 开机 Windows10电脑开机密码设置方法
- windows10怎么设置息屏 Windows10系统如何设置息屏时间
- 电脑怎么调打字输入法 Win10输入法下载
- 电脑缩放比例125字体模糊 win10系统字体模糊125%缩放怎么解决
- win10打开文件方式 Win10设置文件默认打开方式的步骤
- lg显示器自动调节亮度怎么关 Win10自适应亮度关闭方法